ここから本文です。
MNOシリーズ MAC認証(RADIUSサーバ使用)設定手順
>>繧ウ繝ウ繧ス繝シ繝ォ繝昴�繝医∈縺ョ謗・邯壽焔鬆� >>譌・譛ャ隱杆eb邂。逅�判髱「謗・邯壹∪縺ァ縺ョ謇矩�� >>VLAN險ュ螳壽焔鬆� >>繧、繝ウ繧ソ繝シ繝阪ャ繝医�繝ウ繧キ繝ァ繝ウ險ュ螳壽焔鬆�
>>繝ェ繝ウ繧ッ繧「繧ー繝ェ繧イ繝シ繧キ繝ァ繝ウ險ュ螳壽焔鬆� >>繧ケ繝代ル繝ウ繧ー繝�Μ繝シ險ュ螳壽焔鬆� >>BPDU繧ャ繝シ繝芽ィュ螳壽焔鬆� >>繧ケ繧、繝�メ縺ョ繝昴�繝医げ繝ォ繝シ繝斐Φ繧ー讖溯�險ュ螳壻セ�
>>繧ウ繝ウ繝輔ぅ繧ー繧「繝��繝ュ繝シ繝�/繝繧ヲ繝ウ繝ュ繝シ繝画焔鬆� >>繝輔ぃ繝シ繝�繧ヲ繧ァ繧「繝舌�繧ク繝ァ繝ウ繧「繝��謇矩�� >>髱咎浹繝輔ぃ繝ウ繧ウ繝ウ繝医Ο繝シ繝ォ險ュ螳壽焔鬆�
>>IGMP Snooping險ュ螳壽焔鬆� >>SNMP險ュ螳壽焔鬆� >>802.1X繝昴�繝医�繝シ繧ケ隱崎ィシ縺ョ險ュ螳壽焔鬆� >>繧ケ繝医�繝�繧ウ繝ウ繝医Ο繝シ繝ォ險ュ螳壽焔鬆�
>>QoS險ュ螳壽焔鬆� >>VLAN�医ョ繝シ繧ソ�矩浹螢ー�芽ィュ螳壽焔鬆� >>ACL險ュ螳壽焔鬆� >>PoE邨ヲ髮サ縺ョOff/On蛻�j譖ソ縺域焔鬆� >>Syslog霆「騾∬ィュ螳壽焔鬆�
>>SNTP險ュ螳壽焔鬆� >>譎ょ綾險ュ螳壽焔鬆� >>E-Mail縺ォ繧医k繝医Λ繝��騾夂衍險ュ螳壽焔鬆� >>繝昴�繝医Δ繝九ち繝ェ繝ウ繧ー險ュ螳壽焔鬆� >>繝ェ繝ウ繧ー繝励Ο繝医さ繝ォ險ュ螳壽焔鬆�
>>PoE繧ケ繧ア繧ク繝・繝シ繝ゥ險ュ螳壽焔鬆� >>SFP繝「繧ク繝・繝シ繝ォ迥カ諷狗「コ隱肴焔鬆� >>IP繧「繝峨Ξ繧ケ險ュ螳壽焔鬆� >>繝ュ繧ー繧、繝ウID繝サ繝代せ繝ッ繝シ繝芽ィュ螳壽焔鬆�
>>MAC隱崎ィシ��RADIUS繧オ繝シ繝蝉スソ逕ィ�芽ィュ螳壽焔鬆� >>MAC隱崎ィシ�医Ο繝シ繧ォ繝ォ繝��繧ソ繝吶�繧ケ菴ソ逕ィ�芽ィュ螳壽焔鬆�
はじめに
この設定例では、MNOシリーズスイッチのMAC認証(RADIUSサーバ使用)について説明します。
対象機種
概要
MNOシリーズスイッチにてMAC認証機能を使用することで、通信可能な端末を制限し、不正な端末のネットワークへの接続を防止する。(RADIUSサーバと連携して認証を行う)
構成例
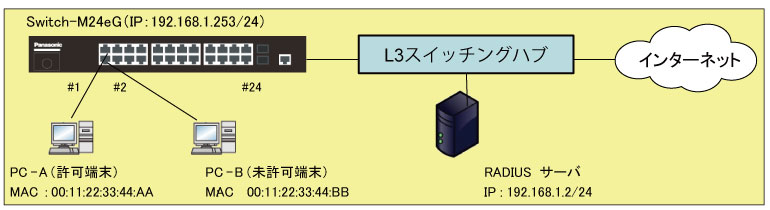
設定の大まかな流れ
(1)Switch-M24eGの設定を行う。
1)Switch-M24eGのIPアドレス(192.168.1.253/24)を設定する。
2)RADIUSサーバのIPアドレス(192.168.1.2/24)、共通鍵(test)を設定する。
3)MAC認証機能を設定する。
(認証問い合わせ先:RADIUSサーバ、RADIUSサーバへ送信するユーザ名に使用されるMACアドレスの書式:コロン)
4)MAC認証機能を使用するポート番号(1-16番ポート)を設定し、機能を有効にする。
(2)構成例の通り、機器を接続する。
(3)PC-Aは認証され、通信が可能なこと。PC-Bは認証されず、通信ができないことを確認する。
手順1.設定画面にログインする。
1)操作用PCとスイッチングハブをコンソールケーブルで接続し、ZEQUO assist Plusなどのターミナルエミュレータにて設定画面を表示します。
2)ログイン画面にて、LoginとPassword(初期状態はどちらもmanager)を入力して設定画面にログインします。(図1参照)
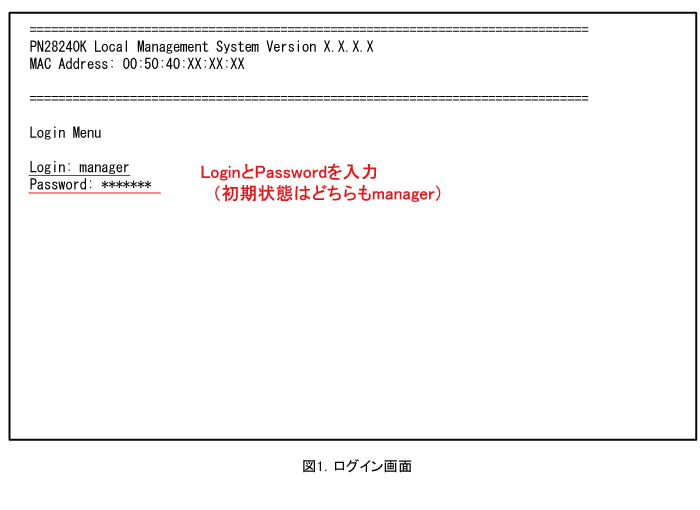
手順2.Switch-M24eGのIPアドレスを設定する。
1)Main Menuにて、[B]asic Switch Configurationを選択します。(図2参照)
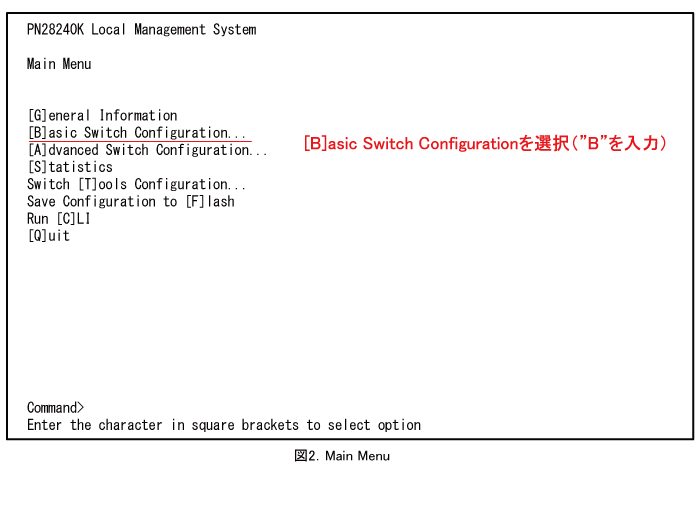
2)Basic Switch Configuration Menuにて、System [I]P Configurationを選択します。(図3参照)
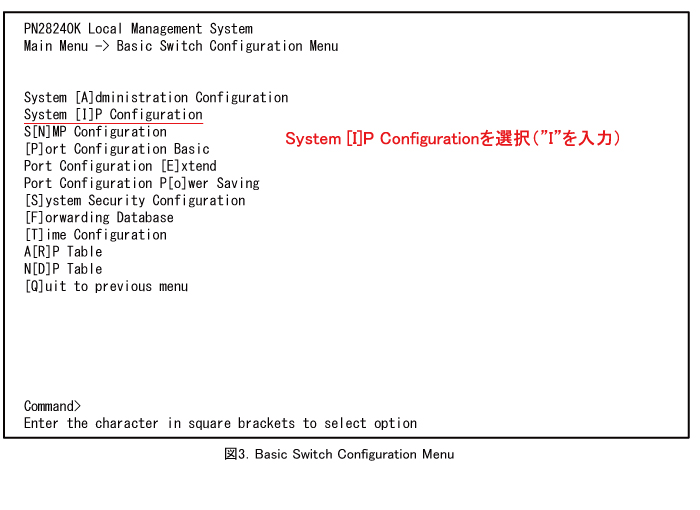
3)System IP Configuration Menuにて、
Set [I]P Addressを選択し、IPアドレス(192.168.1.253)を入力します。
Set Subnet [M]askを選択し、サブネットマスク(255.255.255.0)を入力します。
Set Default [G]atewayを選択し、デフォルトゲートウェイ(192.168.1.254)を入力します。
IPアドレス、サブネットマスク、デフォルトゲートウェイが設定されることを確認します。(図5参照)
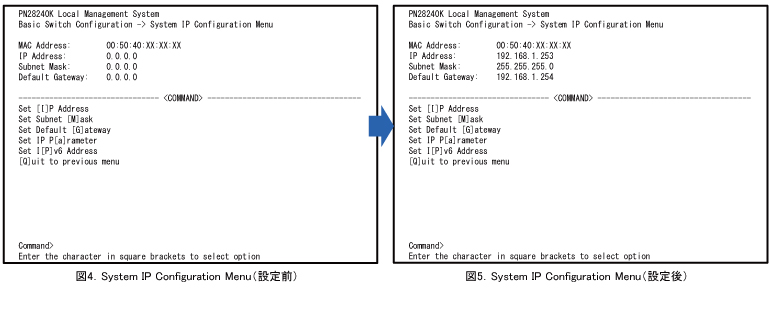
4)[Q]uit to previous menuを選択し、Basic Switch Configuration Menuに戻ります。
手順3.RADIUSサーバに関する設定を行う。
1)Basic Switch Configuration Menuにて、[S]ystem Security Configurationを選択します。(図6参照)
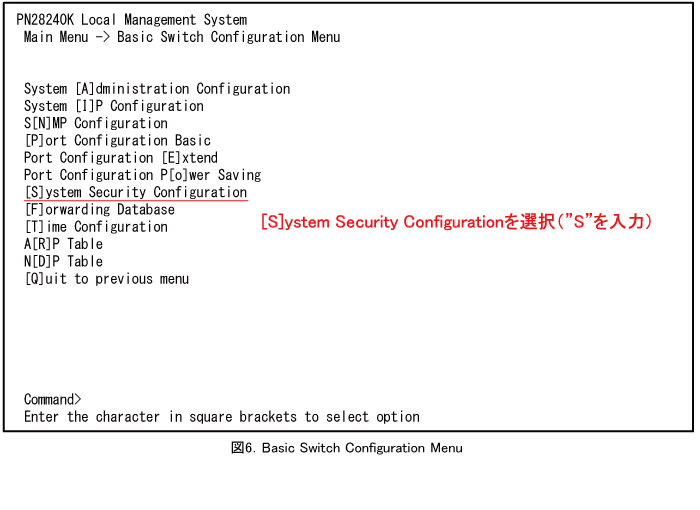
2)System Security Configurationにて、[R]ADIUS Configurationを選択します。(図7参照)
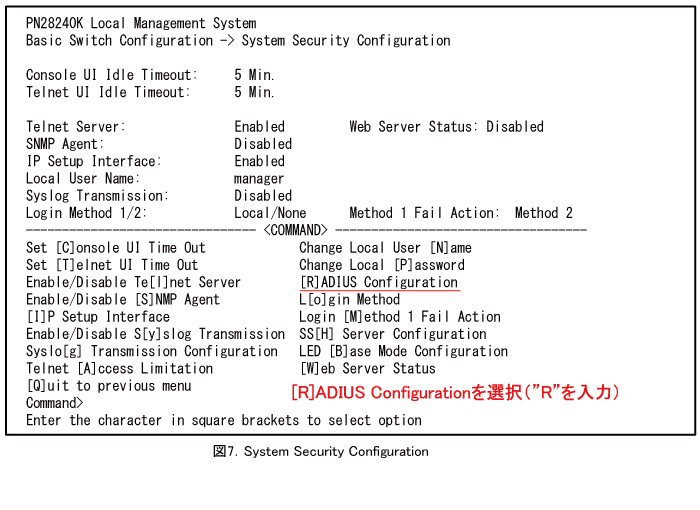
3)RADIUS Configuration Menuにて、
Set Server [I]Pを選択し、Index 1に対してIPアドレス(192.168.1.2)を入力します。
Set Shared Se[c]retを選択し、Index 1に対して共有鍵(test)を入力します。
Index 1に、IPアドレス、共有鍵が設定されることを確認します。(図9参照)
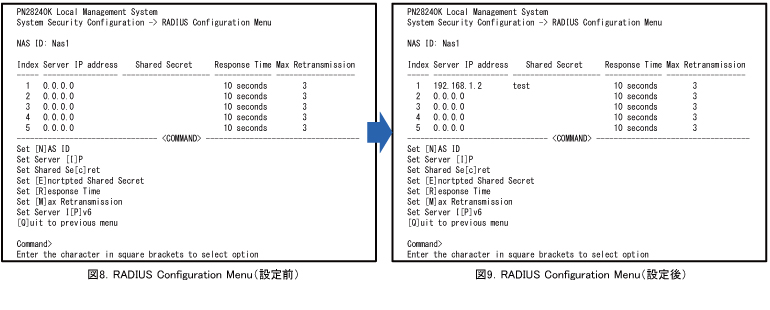
4)[Q]uit to previous menuを選択し、Main Menuまで戻ります。
手順4.MAC認証に関する設定を行う。
1)Main Menuにて、[A]dvanced Switch Configurationを選択します。(図10参照)
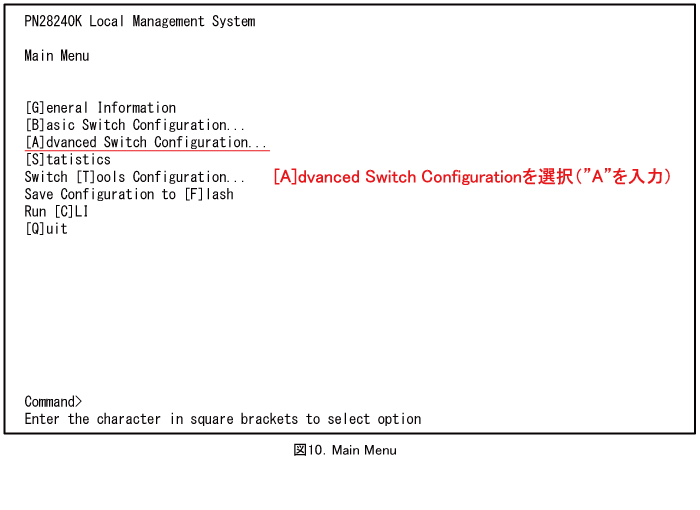
2)Advanced Switch Configuration Menuにて、Au[t]hentication Configurationを選択します。(図11参照)
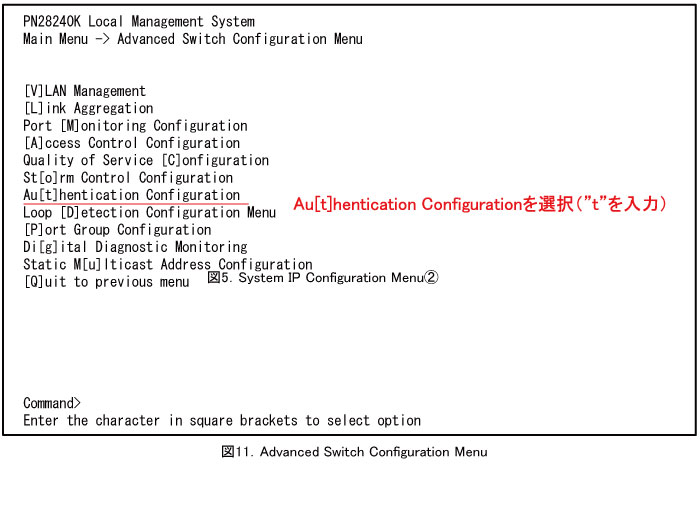
3)Authentication Configuration Menuにて、[M]AC Authentication Configurationを選択します。(図12参照)
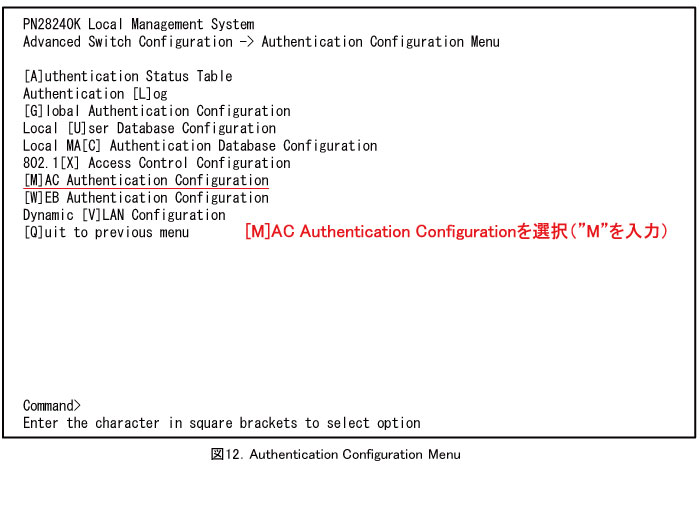
4)MAC Authentication Configuration Menuにて、
Set [P]rimary Databaseを選択し、認証問い合わせ先(RADIUS)を選択します。
Set [D]elimiterを選択し、RADIUSサーバへ送信するユーザ名に使用されるMACアドレスの書式(コロン)を選択します。
認証問い合わせ先、RADIUSサーバへ送信するユーザ名に使用されるMACアドレスの書式が設定されることを確認します。(図14参照)
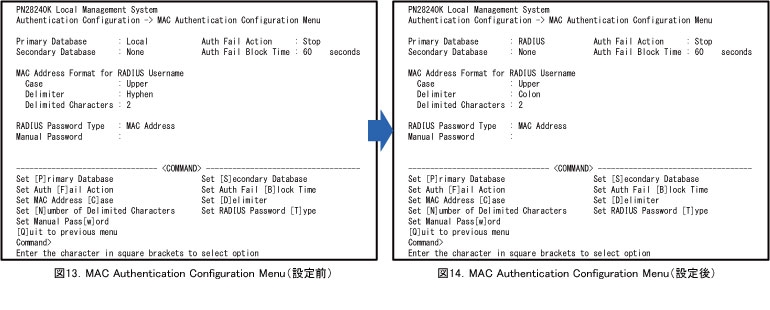
5)[Q]uit to previous menuを選択し、Authentication Configuration Menuまで戻ります。
6)Authentication Configuration Menuにて、[G]lobal Authentication Configurationを選択します。(図15参照)
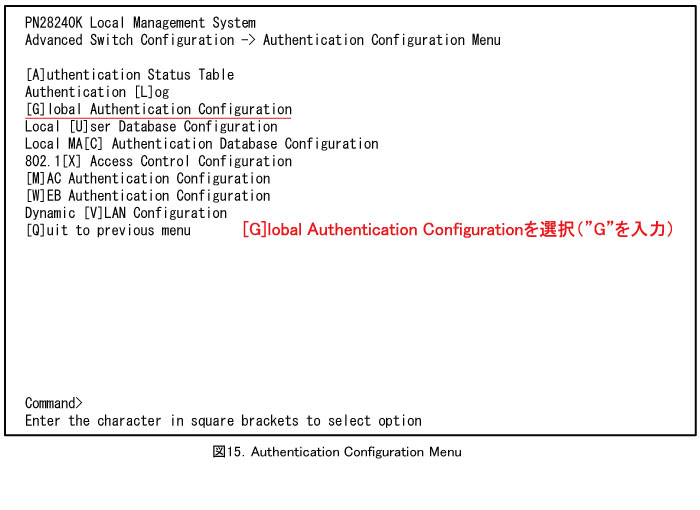
7)Global Authentication Configuration Menuにて、
Set MA[C] Auth Portsを選択し、MAC認証機能を使用するポート番号(1-16)を入力します。
Set Global [M]AC Auth Statusを選択し、MAC認証機能を有効(Enabled)にします。
MAC認証機能を使用するポート番号が設定されること、MAC認証機能が有効になることを確認します。(図17参照)
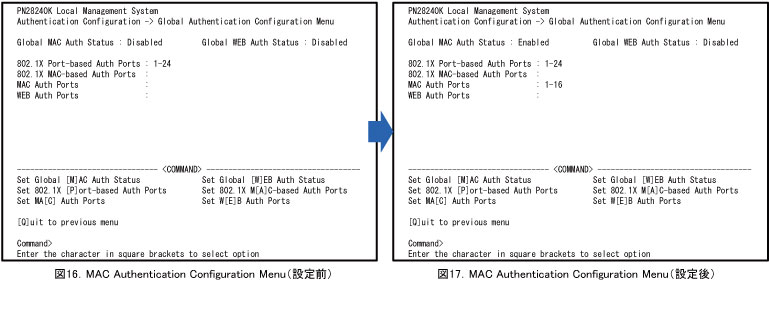
8)[Q]uit to previous menuを選択し、Authentication Configuration Menuまで戻ります。
手順5.動作確認を行う。
1)構成例の通り、機器を接続します。(PC-A、PC-Bを除く)
2)Switch-M24eGの1番ポートにPC-Aを接続して、インターネットに接続できることを確認します。
3)認証テーブルを確認します。
Authentication Configuration Menuにて、[A]uthentication Status Tableを選択します。(図18参照)
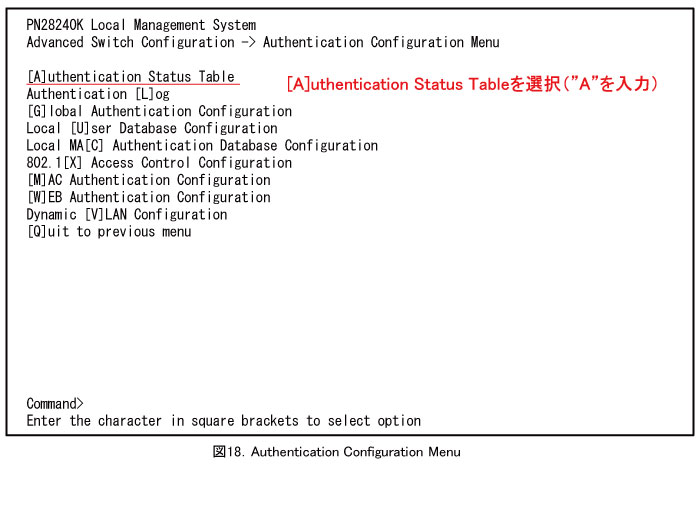
4)Authentication Status Tableにて、PC-AのMACアドレスの認証状態がAuthorized(認証成功)になっていることを確認します。(図19参照)
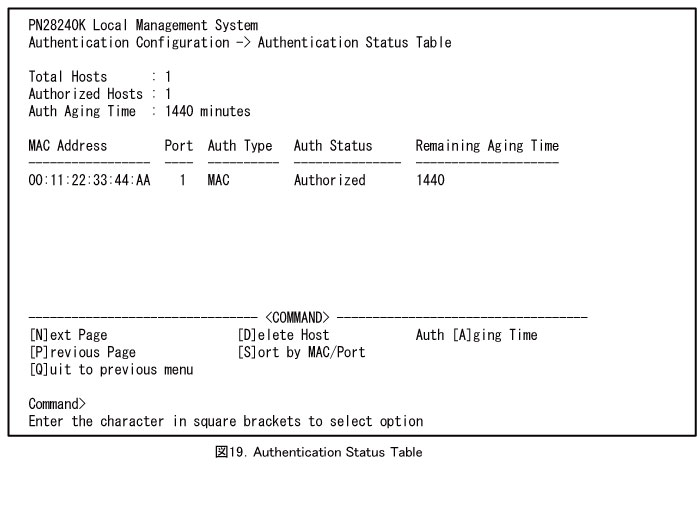
5)Switch-M24eGの2番ポートにPC-Bを接続して、インターネットに接続できないことを確認します。
6)認証テーブルを確認します。
Authentication Staus Tableにて、PC-BのMACアドレスの認証状態がUnauthorized(認証失敗)になっていることを確認します。(図20参照)
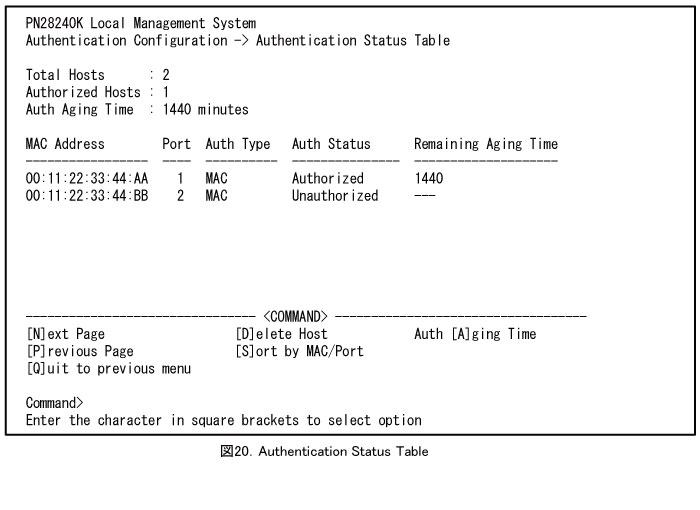
7)[Q]uit to previous menuを選択し、Authentication Configuration Menuまで戻ります。
8)認証ログを確認します。
Authentication Configuration Menuにて、Authentication [L]ogを選択します。(図21参照)
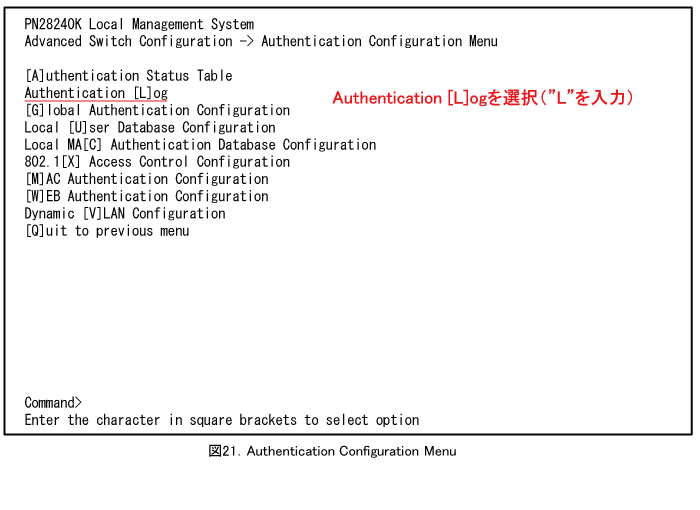
9)Authentication Logにて、PC-AのMACアドレスが認証成功したログ(Authorized)、
PC-BのMACアドレスが認証失敗したログ(Rejected)を確認します。(図22参照)
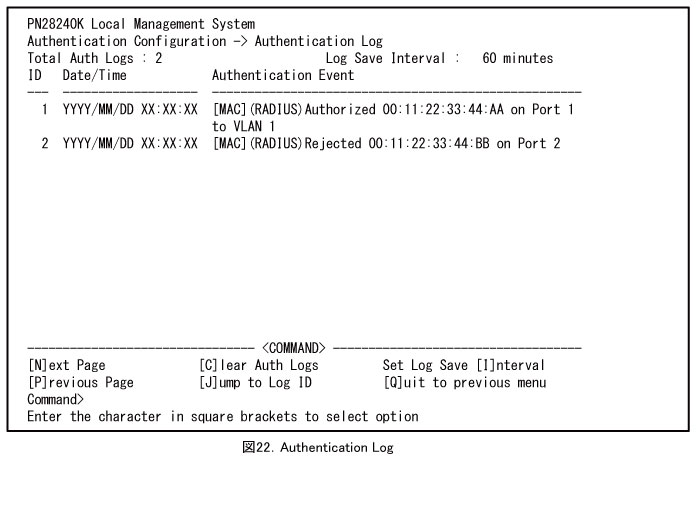
この設定例についてのアンケート
ここからサブメニューです。
