ここから本文です。
スイッチングハブの日本語Web管理画面接続までの手順
>>繧ウ繝ウ繧ス繝シ繝ォ繝昴�繝医∈縺ョ謗・邯壽焔鬆� >>譌・譛ャ隱杆eb邂。逅�判髱「謗・邯壹∪縺ァ縺ョ謇矩�� >>VLAN險ュ螳壽焔鬆� >>繧、繝ウ繧ソ繝シ繝阪ャ繝医�繝ウ繧キ繝ァ繝ウ險ュ螳壽焔鬆�
>>繝ェ繝ウ繧ッ繧「繧ー繝ェ繧イ繝シ繧キ繝ァ繝ウ險ュ螳壽焔鬆� >>繧ケ繝代ル繝ウ繧ー繝�Μ繝シ險ュ螳壽焔鬆� >>BPDU繧ャ繝シ繝芽ィュ螳壽焔鬆� >>繧ケ繧、繝�メ縺ョ繝昴�繝医げ繝ォ繝シ繝斐Φ繧ー讖溯�險ュ螳壻セ�
>>繧ウ繝ウ繝輔ぅ繧ー繧「繝��繝ュ繝シ繝�/繝繧ヲ繝ウ繝ュ繝シ繝画焔鬆� >>繝輔ぃ繝シ繝�繧ヲ繧ァ繧「繝舌�繧ク繝ァ繝ウ繧「繝��謇矩�� >>髱咎浹繝輔ぃ繝ウ繧ウ繝ウ繝医Ο繝シ繝ォ險ュ螳壽焔鬆�
>>IGMP Snooping險ュ螳壽焔鬆� >>SNMP險ュ螳壽焔鬆� >>802.1X繝昴�繝医�繝シ繧ケ隱崎ィシ縺ョ險ュ螳壽焔鬆� >>繧ケ繝医�繝�繧ウ繝ウ繝医Ο繝シ繝ォ險ュ螳壽焔鬆�
>>QoS險ュ螳壽焔鬆� >>VLAN�医ョ繝シ繧ソ�矩浹螢ー�芽ィュ螳壽焔鬆� >>ACL險ュ螳壽焔鬆� >>PoE邨ヲ髮サ縺ョOff/On蛻�j譖ソ縺域焔鬆� >>Syslog霆「騾∬ィュ螳壽焔鬆�
>>SNTP險ュ螳壽焔鬆� >>譎ょ綾險ュ螳壽焔鬆� >>E-Mail縺ォ繧医k繝医Λ繝��騾夂衍險ュ螳壽焔鬆� >>繝昴�繝医Δ繝九ち繝ェ繝ウ繧ー險ュ螳壽焔鬆� >>繝ェ繝ウ繧ー繝励Ο繝医さ繝ォ險ュ螳壽焔鬆�
>>PoE繧ケ繧ア繧ク繝・繝シ繝ゥ險ュ螳壽焔鬆� >>SFP繝「繧ク繝・繝シ繝ォ迥カ諷狗「コ隱肴焔鬆� >>IP繧「繝峨Ξ繧ケ險ュ螳壽焔鬆� >>繝ュ繧ー繧、繝ウID繝サ繝代せ繝ッ繝シ繝芽ィュ螳壽焔鬆�
>>MAC隱崎ィシ��RADIUS繧オ繝シ繝蝉スソ逕ィ�芽ィュ螳壽焔鬆� >>MAC隱崎ィシ�医Ο繝シ繧ォ繝ォ繝��繧ソ繝吶�繧ケ菴ソ逕ィ�芽ィュ螳壽焔鬆�
はじめに
ここでは、スイッチングハブへIPアドレスを設定し、日本語Web管理画面に接続するまでの手順を説明します。
設定や操作コマンドの詳細は弊社ホームページの取扱説明書等をご確認ください。
(Windows Vista 以降では別途ターミナルエミュレータソフトのインストールが必要です。)
対象機種(日本語Web管理機能を実装している機種)
設定内容・手順
以下の手順でスイッチングハブのIPアドレスを設定し、日本語Web管理画面へのアクセスを有効にします。

設定の大まかな流れ
1.スイッチングハブにIPアドレスを設定する。
2.スイッチングハブの日本語Web管理画面の機能を有効にする。
3.スイッチングハブの設定内容を保存する。
4.PCのIPアドレスを設定し、Webブラウザを起動する。
5.Webブラウザのアドレスにスイッチングハブに設定したIPアドレスを入力し、ログインする。
手順1.
PCとスイッチングハブをツイストペアケーブルとコンソールケーブルで接続し、ハイパーターミナルにて設定画面を表示します。
(コンソールポートでの設定画面の表示方法については、設定例『スイッチングハブのコンソールポートへの接続方法』を参照)
手順2.
ログイン画面にて、LoginとPassword(初期状態はどちらもmanager)を入力して設定画面にログインします。(図1参照)
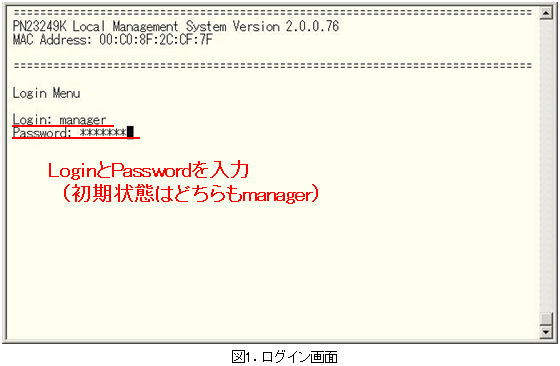
手順3.
Main Menuにて、[B]asic Switch Configurationを選択します。(図2参照)
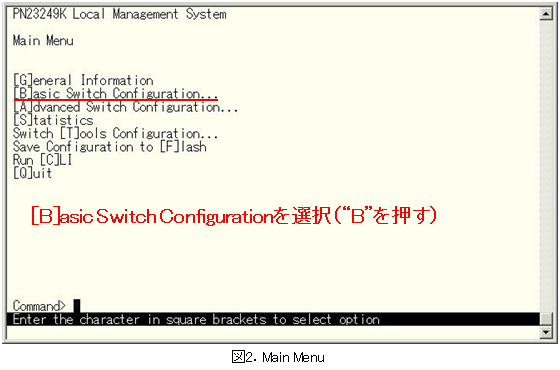
手順4.
Basic Switch Configurationメニューにて、System [I]P Configurationを選択します。(図3参照)
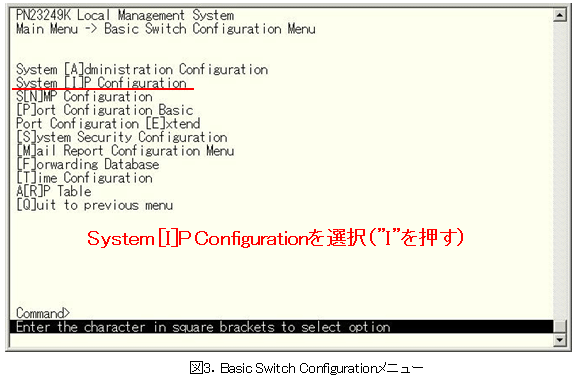
手順5.
System IP Configurationメニューにて、IPアドレスを設定します。(図4参照)
(例 IPアドレス:192.168.1.1 サブネットマスク:255.255.255.0)
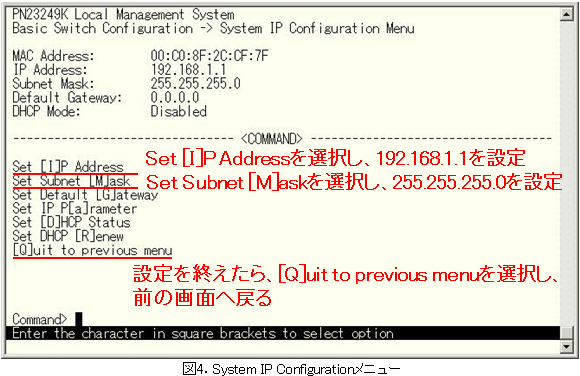
手順6.
Basic Switch Configurationメニューにて、[S]ystem Security Configurationを選択します。(図5参照)
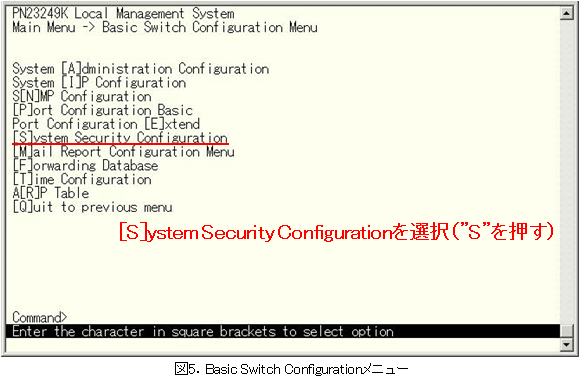
手順7.
System Security Configurationメニューにて、Web Server Statusを有効にします。(図6参照)
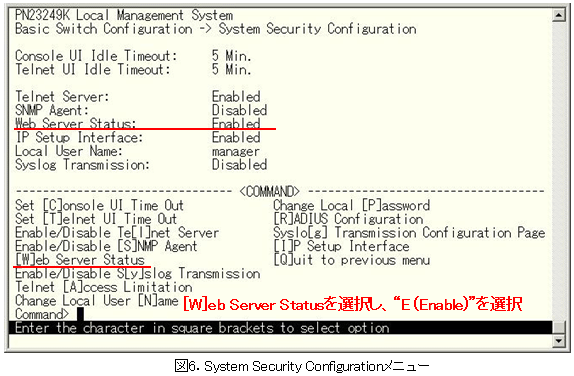
手順8.
Main Menuに戻り、Save Configuration to [F]lashを選択します。(図7参照)
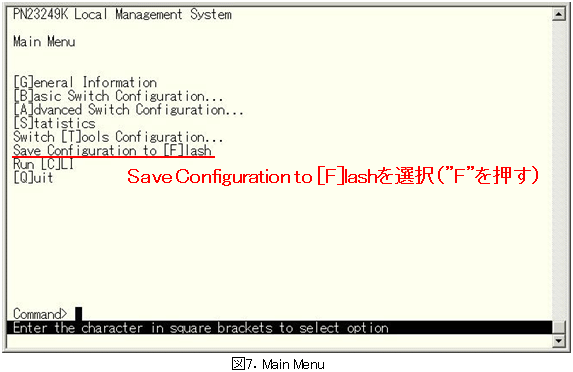
手順9.
図8のように表示されるので、Y(Yes)を選択して設定を保存してください。
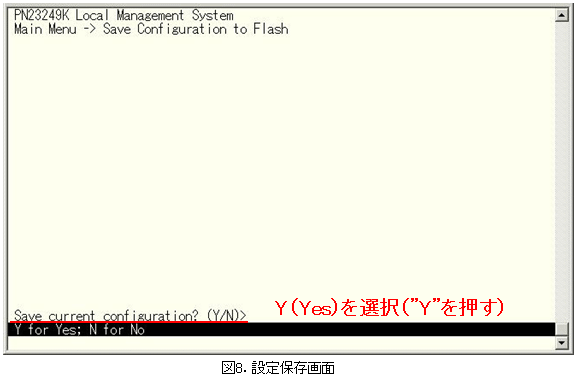
手順10.
PCにてWebブラウザ(Internet Exploerなど)を起動し、アドレスバーに“192.168.1.1”と入力し、[移動]ボタンをクリックします。
手順11.
ユーザ名とパスワード(初期状態はどちらもmanager)を入力して設定画面にログインします。(図9参照)
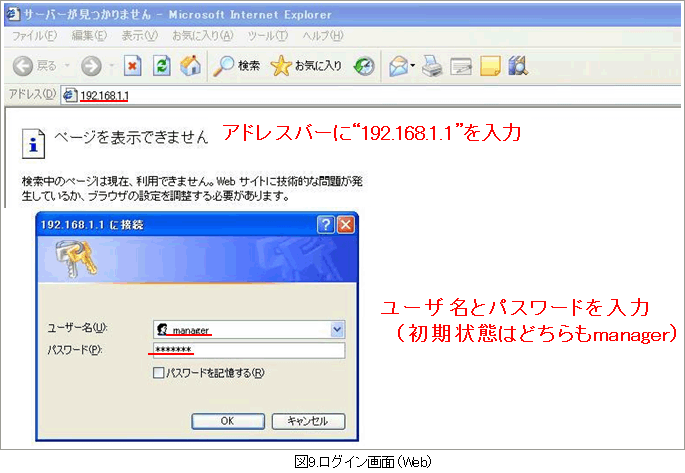
※ログイン後の操作に関しましては、弊社ホームページの取扱説明書(Web編)等をご確認ください。
この設定例についてのアンケート
ここからサブメニューです。
