ここから本文です。
スイッチングハブのVLAN設定手順
>>繧ウ繝ウ繧ス繝シ繝ォ繝昴�繝医∈縺ョ謗・邯壽焔鬆� >>譌・譛ャ隱杆eb邂。逅�判髱「謗・邯壹∪縺ァ縺ョ謇矩�� >>VLAN險ュ螳壽焔鬆� >>繧、繝ウ繧ソ繝シ繝阪ャ繝医�繝ウ繧キ繝ァ繝ウ險ュ螳壽焔鬆�
>>繝ェ繝ウ繧ッ繧「繧ー繝ェ繧イ繝シ繧キ繝ァ繝ウ險ュ螳壽焔鬆� >>繧ケ繝代ル繝ウ繧ー繝�Μ繝シ險ュ螳壽焔鬆� >>BPDU繧ャ繝シ繝芽ィュ螳壽焔鬆� >>繧ケ繧、繝�メ縺ョ繝昴�繝医げ繝ォ繝シ繝斐Φ繧ー讖溯�險ュ螳壻セ�
>>繧ウ繝ウ繝輔ぅ繧ー繧「繝��繝ュ繝シ繝�/繝繧ヲ繝ウ繝ュ繝シ繝画焔鬆� >>繝輔ぃ繝シ繝�繧ヲ繧ァ繧「繝舌�繧ク繝ァ繝ウ繧「繝��謇矩�� >>髱咎浹繝輔ぃ繝ウ繧ウ繝ウ繝医Ο繝シ繝ォ險ュ螳壽焔鬆�
>>IGMP Snooping險ュ螳壽焔鬆� >>SNMP險ュ螳壽焔鬆� >>802.1X繝昴�繝医�繝シ繧ケ隱崎ィシ縺ョ險ュ螳壽焔鬆� >>繧ケ繝医�繝�繧ウ繝ウ繝医Ο繝シ繝ォ險ュ螳壽焔鬆�
>>QoS險ュ螳壽焔鬆� >>VLAN�医ョ繝シ繧ソ�矩浹螢ー�芽ィュ螳壽焔鬆� >>ACL險ュ螳壽焔鬆� >>PoE邨ヲ髮サ縺ョOff/On蛻�j譖ソ縺域焔鬆� >>Syslog霆「騾∬ィュ螳壽焔鬆�
>>SNTP險ュ螳壽焔鬆� >>譎ょ綾險ュ螳壽焔鬆� >>E-Mail縺ォ繧医k繝医Λ繝��騾夂衍險ュ螳壽焔鬆� >>繝昴�繝医Δ繝九ち繝ェ繝ウ繧ー險ュ螳壽焔鬆� >>繝ェ繝ウ繧ー繝励Ο繝医さ繝ォ險ュ螳壽焔鬆�
>>PoE繧ケ繧ア繧ク繝・繝シ繝ゥ險ュ螳壽焔鬆� >>SFP繝「繧ク繝・繝シ繝ォ迥カ諷狗「コ隱肴焔鬆� >>IP繧「繝峨Ξ繧ケ險ュ螳壽焔鬆� >>繝ュ繧ー繧、繝ウID繝サ繝代せ繝ッ繝シ繝芽ィュ螳壽焔鬆�
>>MAC隱崎ィシ��RADIUS繧オ繝シ繝蝉スソ逕ィ�芽ィュ螳壽焔鬆� >>MAC隱崎ィシ�医Ο繝シ繧ォ繝ォ繝��繧ソ繝吶�繧ケ菴ソ逕ィ�芽ィュ螳壽焔鬆�
はじめに
ここでは、スイッチングハブのVLAN設定について手順を説明します。
対象機種
概要
Port1-12とPort13-25でVLANグループを分け、アップリンクを通り、同グループ同士のみ通信可能にする。
Port1-25をPC接続用ポートに設定。 Port26をアップリンクポートに設定。
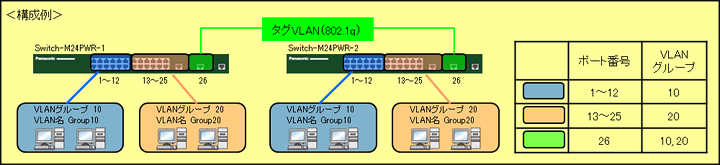
設定内容・手順(Switch-M24PWR-1、Switch-M24PWR-2共通)
・Port1-12、26をVLANグループ10(VLAN ID=10 VLAN name=Group10)
・Port13-26をVLANグループ20(VLAN ID=20 VLAN name=Group20)
・Port1-25はUntagで送受信、Port26はTagで送受信を行う
設定の大まかな流れ
1.Switch-M24PWR-1のVLAN設定を行う。
1)「VLAN Creation Menu」にて、VLAN ID、VLAN Name、Port Membersを設定する
2)「VLAN Port Configuration Menu」にて、PVIDを設定し、Untag VLANを作成する
3)設定保存を行う
2.Switch-M24PWR-2のVLAN設定を行う。
1)「VLAN Creation Menu」にて、VLAN ID、VLAN Name、Port Membersを設定する
2)「VLAN Port Configuration Menu」にて、PVIDを設定し、Untag VLANを作成する
3)設定保存を行う
3.Switch-M24PWR-1、Switch-M24PWR-2を接続し、同一VLANで通信可能であることを確認する。
手順1.
PCとスイッチングハブをツイストペアケーブルとコンソールケーブルで接続し、ハイパーターミナルにて設定画面を表示します。
(コンソールポートでの設定画面の表示方法については、設定例『スイッチングハブのコンソールポートへの接続方法』を参照)
手順2.
ログイン画面にて、LoginとPassword(初期状態はどちらもmanager)を入力して設定画面にログインします。(図1参照)
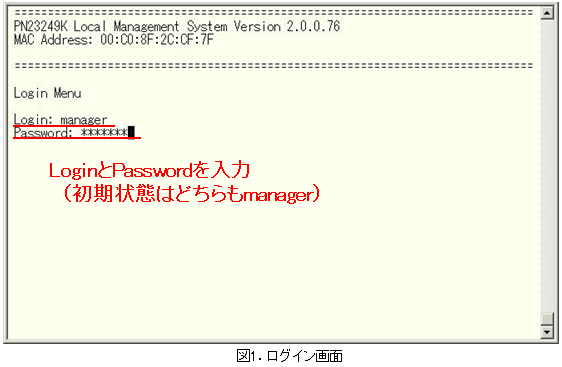
手順3.
Main Menuにて、Advanced Switch Configurationを選択します。(図2参照)
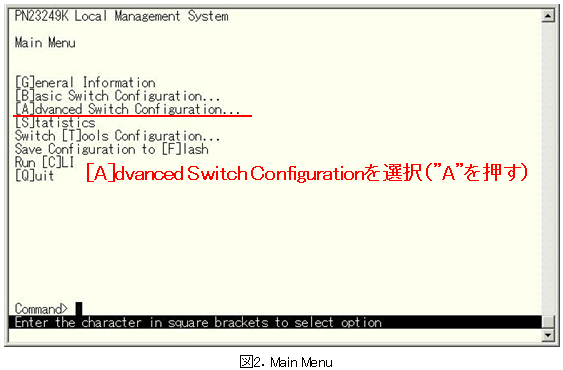
手順4.
Advanced Switch Configurationメニューにて、[V]LAN Managementを選択します。(図3参照)
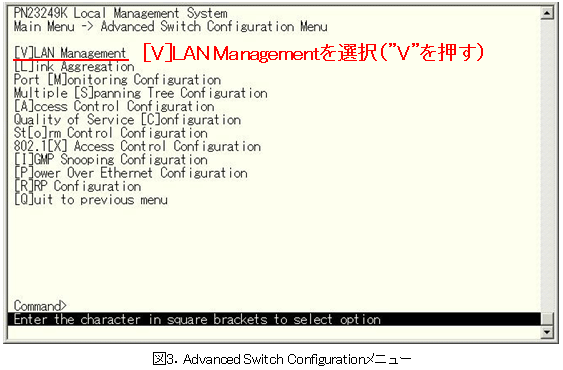
手順5.
VLAN Managementメニューにて、Create VLANを選択します。(図4参照)
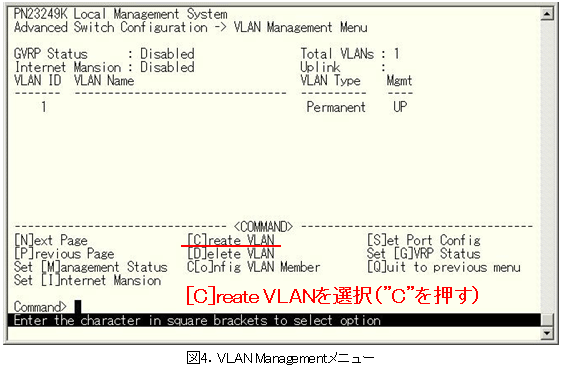
手順6.
VLAN Creation Menuにて、Set [V]LAN IDを選択します。(図5参照)
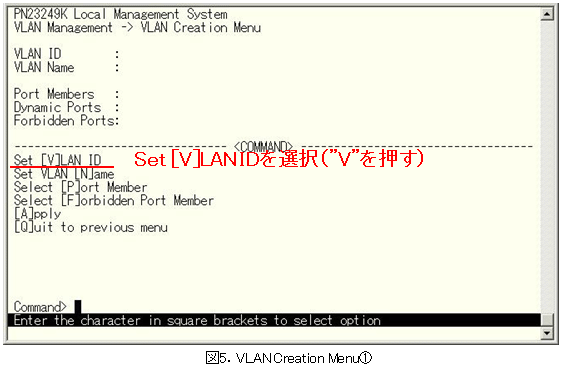
手順7.
図6のようなメッセージが表示されるので、VLAN IDを入力します。
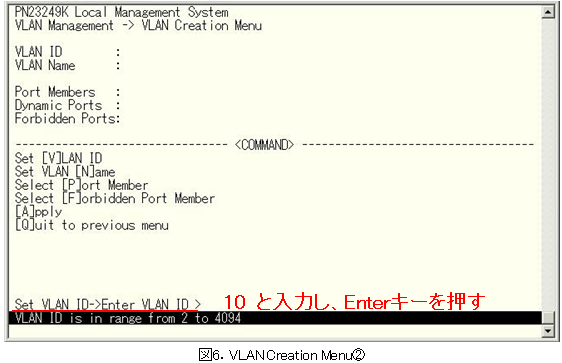
手順8.
VLAN IDに10が入力されます。次に図7の画面でSet VLAN [N]ameを選択します。
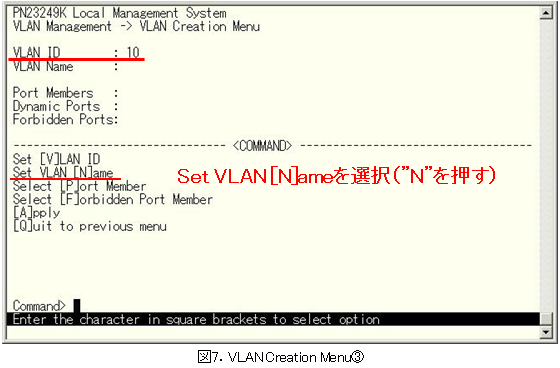
手順9.
図8のようなメッセージが表示されるのでVLAN 名を入力します。
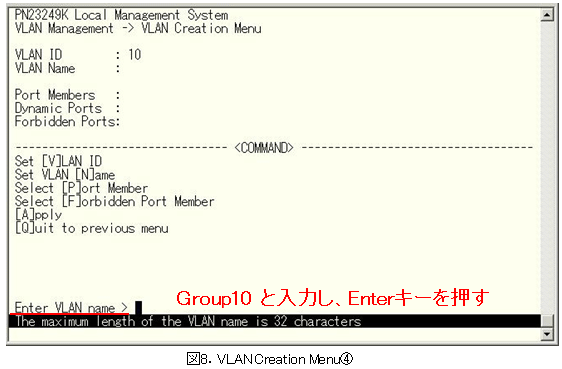
手順10.
VLAN NameにGroup10と入力されます。次に図9の画面でSelect [P]ort Memberを選択します。
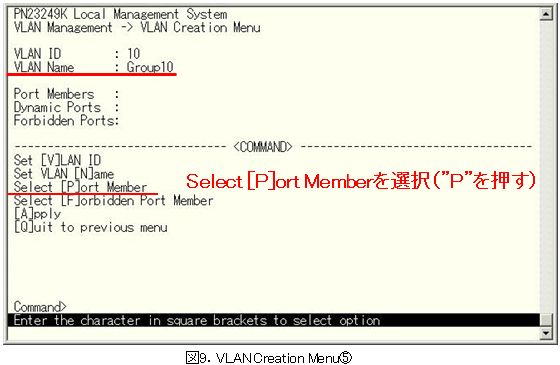
手順11.
図10のようなメッセージが表示されるのでメンバーに入れるポートを選択します。
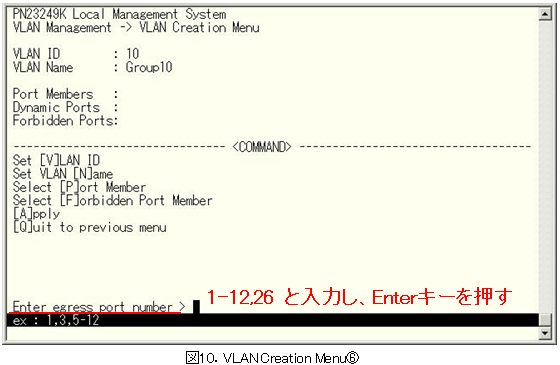
手順12.
Port Membersに1-12,26と入力されます。最後に[A]pplyを選択して、VLAN作成を完了する。
※Applyを実行せずにQuit to previous menuを選択すると、何も設定されず前画面に戻ります。
手順13.
手順5~12を繰り返し、VLAN10と同様にVLAN20を作成する。
( VLAN ID=20、VLAN name=Group20、Port Member=13-26 )
手順14.
図11にて[S]et Port Configを選択します。
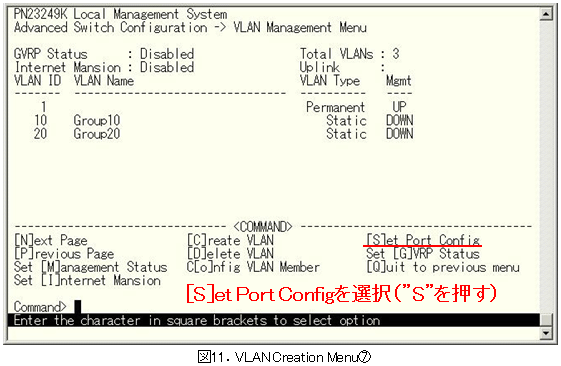
手順15.
VLAN Port ConfigurationメニューにてSet Port [V]IDを選択します。(図12参照)
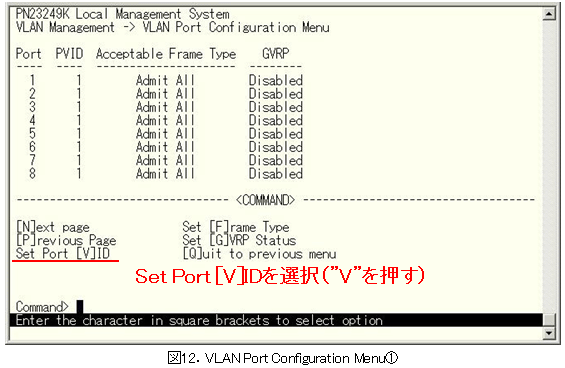
手順16.
メッセージが表示されるので、Port VLAN IDを変更するポートメンバーを選択してください(図13参照)

手順17.
図14のようなメッセージが表示されるので、PVIDを入力してください。
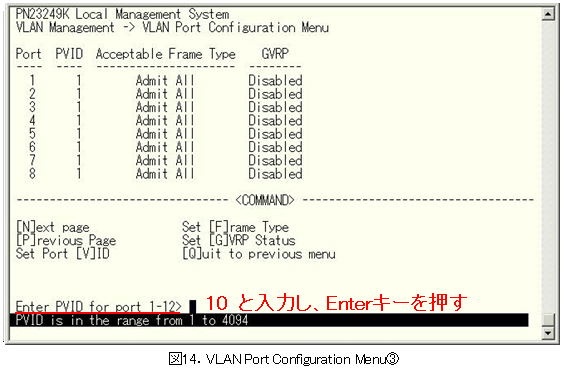
手順18.
手順15~17を繰り返し、Port13-25のPVIDを20に設定してください。
手順19.
Main Menuに戻り、Save Configuration to [F]lashを選択します。(図15参照)
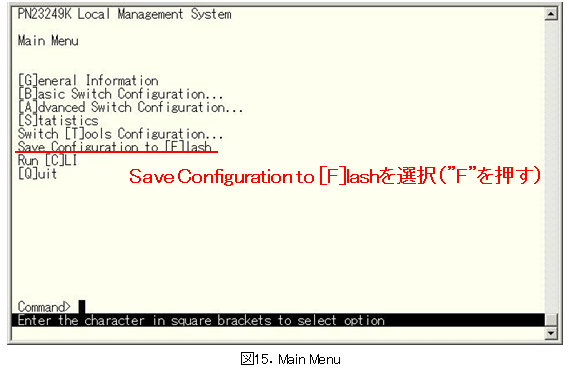
手順20.
図16のように表示されるので、Y(Yes)を選択して設定を保存してください。
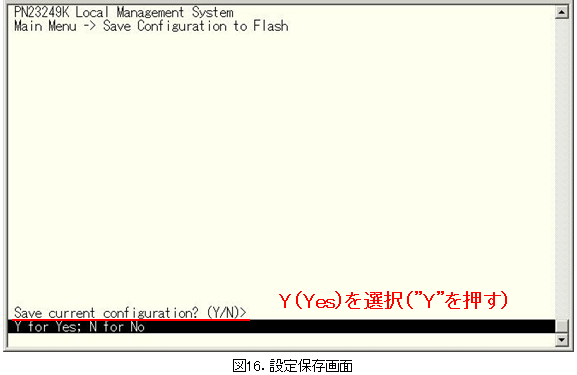
設定は以上で完了です。機器を接続し、通信確認をおこなってください。
この設定例についてのアンケート
ここからサブメニューです。
