ここから本文です。
MNOシリーズ E-Mailによるトラップ通知設定手順
>>郢ァ�ウ郢晢スウ郢ァ�ス郢晢スシ郢晢スォ郢晄亢�ス郢晏現竏育クコ�ョ隰暦ス・驍ッ螢ス辟秘ャ�ソス >>隴鯉ス・隴幢スャ髫ア譚�eb驍ゑス。騾�ソス蛻、鬮ア�「隰暦ス・驍ッ螢ケ竏ェ邵コ�ァ邵コ�ョ隰�洸�ス�ス >>VLAN髫ェ�ュ陞ウ螢ス辟秘ャ�ソス >>郢ァ�、郢晢スウ郢ァ�ソ郢晢スシ郢晞亂繝」郢晏現�ス郢晢スウ郢ァ�キ郢晢スァ郢晢スウ髫ェ�ュ陞ウ螢ス辟秘ャ�ソス
>>郢晢スェ郢晢スウ郢ァ�ッ郢ァ�「郢ァ�ー郢晢スェ郢ァ�イ郢晢スシ郢ァ�キ郢晢スァ郢晢スウ髫ェ�ュ陞ウ螢ス辟秘ャ�ソス >>郢ァ�ケ郢昜サ」繝ォ郢晢スウ郢ァ�ー郢晢ソスホ懃ケ晢スシ髫ェ�ュ陞ウ螢ス辟秘ャ�ソス >>BPDU郢ァ�ャ郢晢スシ郢晁歓�ィ�ュ陞ウ螢ス辟秘ャ�ソス >>郢ァ�ケ郢ァ�、郢晢ソス繝。邵コ�ョ郢晄亢�ス郢晏現縺堤ケ晢スォ郢晢スシ郢晄鱒ホヲ郢ァ�ー隶匁コッ�ス髫ェ�ュ陞ウ螢サ�セ�ス
>>郢ァ�ウ郢晢スウ郢晁シ斐≦郢ァ�ー郢ァ�「郢晢ソス�ス郢晢スュ郢晢スシ郢晢ソス/郢敖郢ァ�ヲ郢晢スウ郢晢スュ郢晢スシ郢晉判辟秘ャ�ソス >>郢晁シ斐<郢晢スシ郢晢ソス郢ァ�ヲ郢ァ�ァ郢ァ�「郢晁��ス郢ァ�ク郢晢スァ郢晢スウ郢ァ�「郢晢ソス�ス隰�洸�ス�ス >>鬮ア蜥取オケ郢晁シ斐<郢晢スウ郢ァ�ウ郢晢スウ郢晏現ホ溽ケ晢スシ郢晢スォ髫ェ�ュ陞ウ螢ス辟秘ャ�ソス
>>IGMP Snooping髫ェ�ュ陞ウ螢ス辟秘ャ�ソス >>SNMP髫ェ�ュ陞ウ螢ス辟秘ャ�ソス >>802.1X郢晄亢�ス郢晏現�ス郢晢スシ郢ァ�ケ髫ア蟠趣スィ�シ邵コ�ョ髫ェ�ュ陞ウ螢ス辟秘ャ�ソス >>郢ァ�ケ郢晏現�ス郢晢ソス郢ァ�ウ郢晢スウ郢晏現ホ溽ケ晢スシ郢晢スォ髫ェ�ュ陞ウ螢ス辟秘ャ�ソス
>>QoS髫ェ�ュ陞ウ螢ス辟秘ャ�ソス >>VLAN�ス蛹サ繝ァ郢晢スシ郢ァ�ソ�ス遏ゥ豬ケ陞「�ー�ス闃ス�ィ�ュ陞ウ螢ス辟秘ャ�ソス >>ACL髫ェ�ュ陞ウ螢ス辟秘ャ�ソス >>PoE驍ィ�ヲ鬮ョ�サ邵コ�ョOff/On陋サ�ス�願ュ厄スソ邵コ蝓溽�鬯�ソス >>Syslog髴�ス「鬨セ竏ャ�ィ�ュ陞ウ螢ス辟秘ャ�ソス
>>SNTP髫ェ�ュ陞ウ螢ス辟秘ャ�ソス >>隴弱g邯セ髫ェ�ュ陞ウ螢ス辟秘ャ�ソス >>E-Mail邵コ�ォ郢ァ蛹サ�狗ケ晏現ホ帷ケ晢ソス�ス鬨セ螟り。埼坎�ュ陞ウ螢ス辟秘ャ�ソス >>郢晄亢�ス郢晏現ホ皮ケ昜ケ昴■郢晢スェ郢晢スウ郢ァ�ー髫ェ�ュ陞ウ螢ス辟秘ャ�ソス >>郢晢スェ郢晢スウ郢ァ�ー郢晏干ホ溽ケ晏現縺慕ケ晢スォ髫ェ�ュ陞ウ螢ス辟秘ャ�ソス
>>PoE郢ァ�ケ郢ァ�ア郢ァ�ク郢晢ス・郢晢スシ郢晢スゥ髫ェ�ュ陞ウ螢ス辟秘ャ�ソス >>SFP郢晢ス「郢ァ�ク郢晢ス・郢晢スシ郢晢スォ霑・�カ隲キ迢暦ス「�コ髫ア閧エ辟秘ャ�ソス >>IP郢ァ�「郢晏ウィホ樒ケァ�ケ髫ェ�ュ陞ウ螢ス辟秘ャ�ソス >>郢晢スュ郢ァ�ー郢ァ�、郢晢スウID郢晢スサ郢昜サ」縺帷ケ晢スッ郢晢スシ郢晁歓�ィ�ュ陞ウ螢ス辟秘ャ�ソス
>>MAC髫ア蟠趣スィ�シ�ス�スRADIUS郢ァ�オ郢晢スシ郢晁揄�ス�ソ騾包スィ�ス闃ス�ィ�ュ陞ウ螢ス辟秘ャ�ソス >>MAC髫ア蟠趣スィ�シ�ス蛹サホ溽ケ晢スシ郢ァ�ォ郢晢スォ郢晢ソス�ス郢ァ�ソ郢晏生�ス郢ァ�ケ闖エ�ソ騾包スィ�ス闃ス�ィ�ュ陞ウ螢ス辟秘ャ�ソス
はじめに
この設定例では、MNOシリーズスイッチのE-Mailによるトラップ通知設定について説明します。
対象機種
概要
MNOシリーズスイッチにE-Mail通知の設定を実施し、トラップをメールで送信できるようにする。
構成例
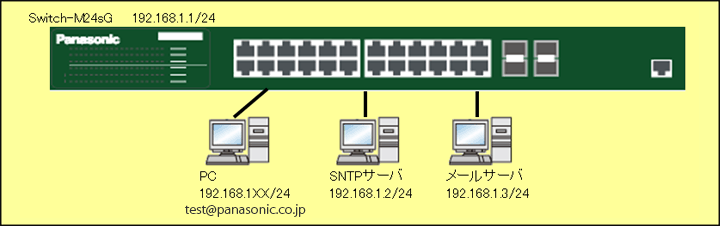
設定の大まかな流れ
(1)Switch-M24sGの設定を行う。
1)IPアドレスを192.168.1.1/24に設定する。
2)トラップ通知の設定を行う。
3)SNTPの設定を行う。
4)E-Mail通知設定を行う。
(2)Switch-M24sGとサーバ、PCを構成図の通り接続する。
(3)PCがSwitch-M24sGからのトラップメールを受信できることを確認する。
手順1.
PCとスイッチングハブをツイストペアケーブルとコンソールケーブルで接続し、ハイパーターミナルにて設定画面を表示します。
(コンソールポートでの設定画面の表示方法については、設定例『スイッチングハブのコンソールポートへの接続方法』を参照)
手順2.
ログイン画面にて、LoginとPassword(初期状態はどちらもmanager)を入力して設定画面にログインします。(図1参照)
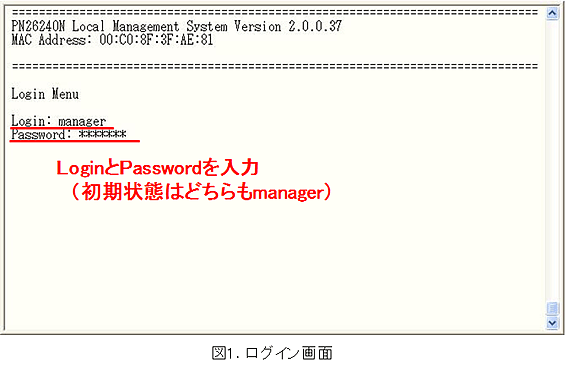
手順3.
Main Menuにて、[B]asic Switch Configurationを選択します。(図2参照)
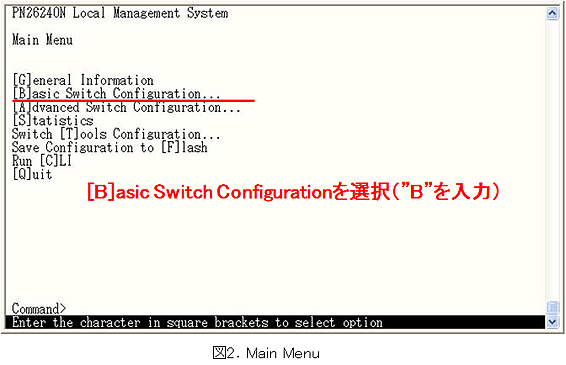
手順4.
Basic Switch Configuration Menuにて、System [I]P Configurationを選択し、IPアドレスを設定します。(図3参照)
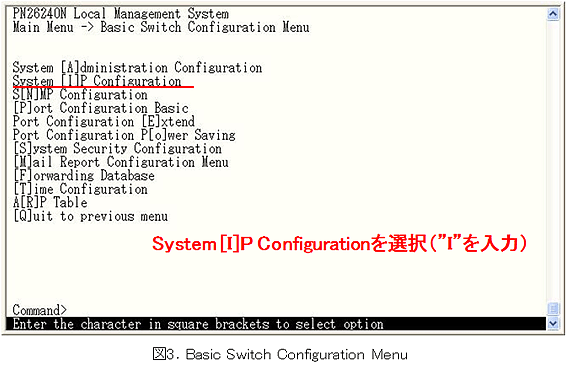
手順5.
System IP Configuration Menuにて、Set [I]P Addressを選択し、IPアドレス(192.168.1.1)を入力します。(図4参照)
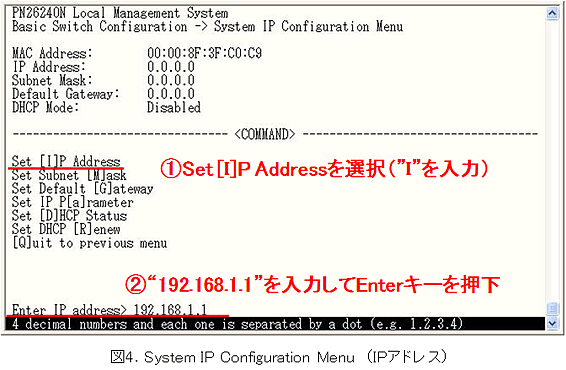
手順6.
次にSet Subnet [M]askを選択し、サブネットマスク(255.255.255.0)を入力します。(図5参照)
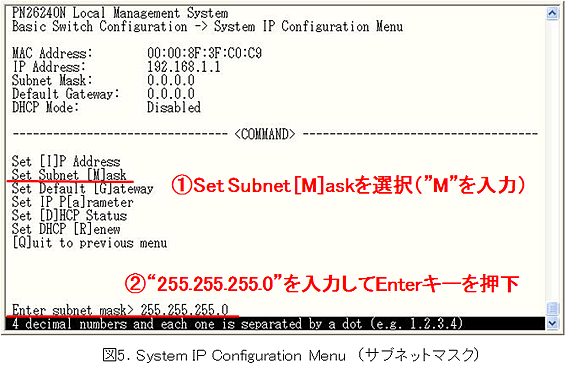
手順7.
全ての設定実施後、以下のような状態になることを確認します。(図6参照)
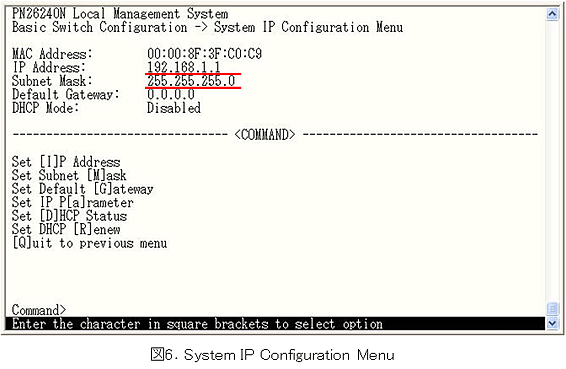
手順8.
System IP Configuration Menuにて、[Q]uit to previous menuを選択し、 Basic Switch Configuration Menuに戻ります。
手順9.
Basic Switch Configuration Menuにて、S[N]MP Configurationを選択します。(図7参照)
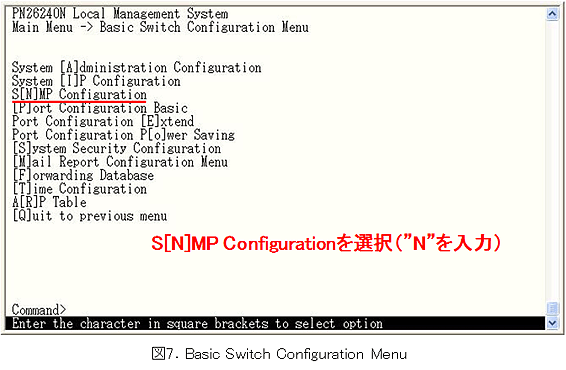
手順10.
SNMP Configuration Menuにて、SNMP [T]rap Receiver Configurationを選択し、トラップ通知の設定をします。(図8参照)
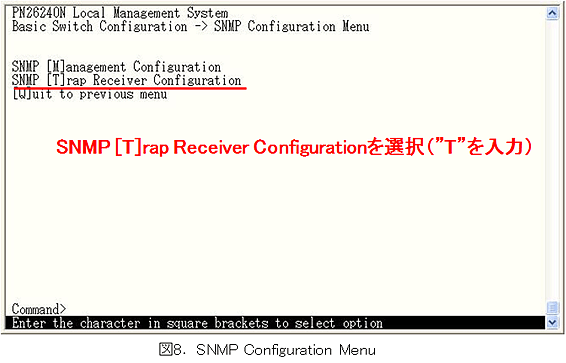
手順11.
SNMP Trap Receiver Configuration Menuにて、Set Receiver [I]Pを選択し、SNMPサーバのIPアドレスを設定します。
SNMPサーバが存在しない場合は、Switch-M24sG自身のIPアドレスなどで構いません。(図9、10参照)
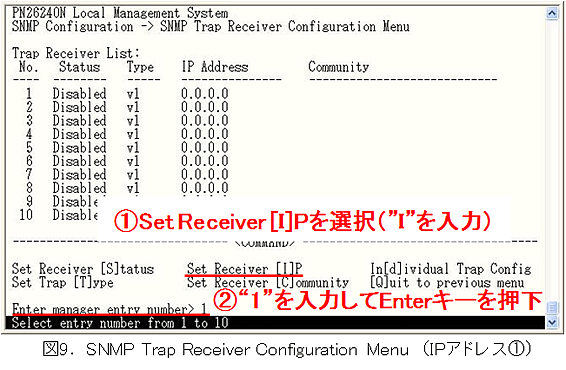
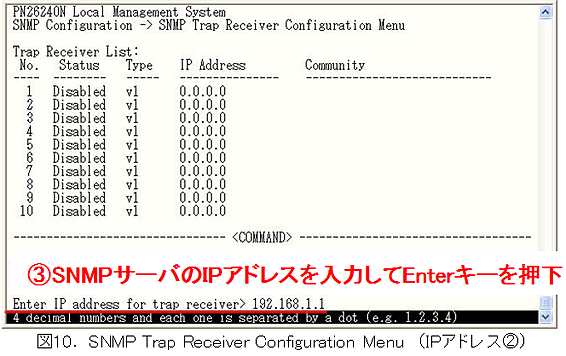
手順12.
次にSet Receiver [C]ommunityを選択し、コミュニティ名を設定します。
SNMPサーバが存在しなければ、任意の文字列で構いません。(図11、12参照)
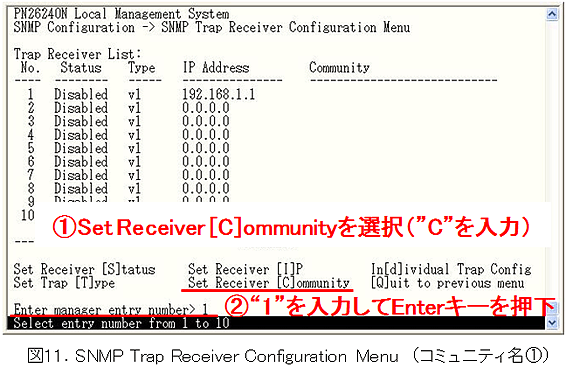
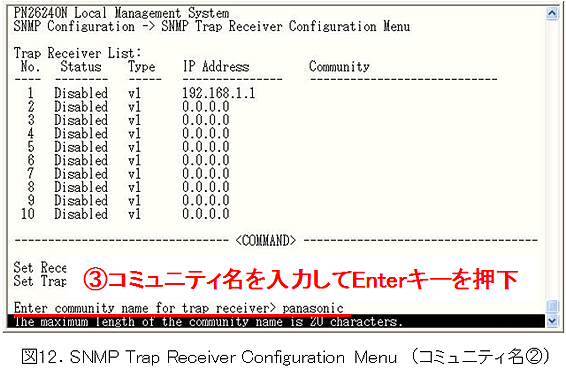
手順13.
次にSet Receiver [S]tatusを選択し、トラップ通知を有効にします。(図13、14参照)
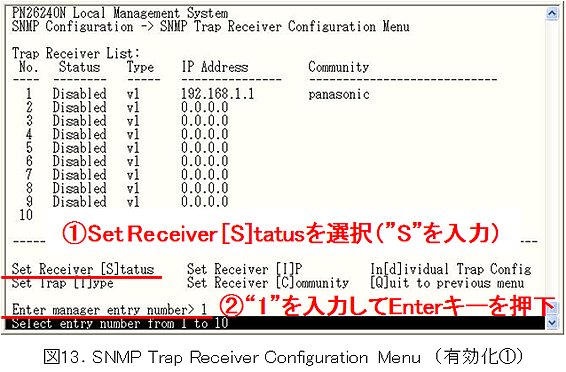
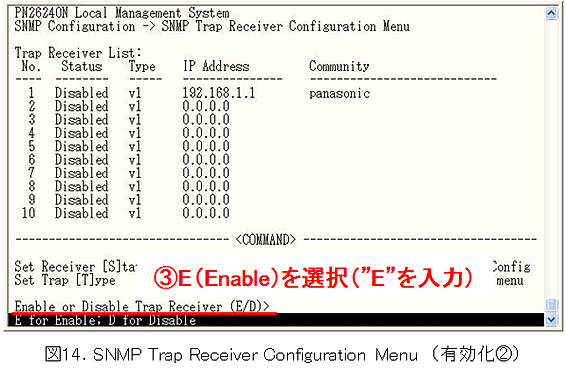
手順14.
SNMP Trap Receiver Configuration Menuにて、[Q]uit to previous menuを選択し、 SNMP Configuration Menuに戻ります。
手順15.
SNMP Configuration Menuにて、[Q]uit to previous menuを選択し、 Basic Switch Configuration Menuに戻ります。
手順16.
Basic Switch Configuration Menuにて、[S]ystem Security Configurationを選択し、SNMP有効化の設定をします。(図15参照)
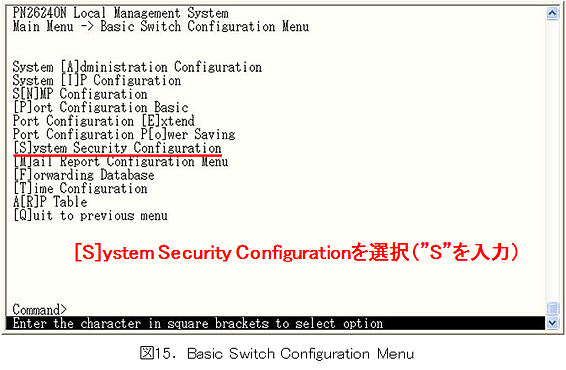
手順17.
System Security Configuration にて、Enable/Disable [S]NMP Agentを選択し、SNMPを有効にします。(図16参照)
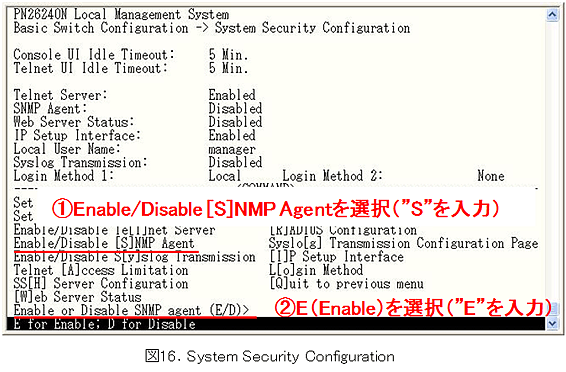
手順18.
System Security Configurationにて、[Q]uit to previous menuを選択し、 Basic Switch Configuration Menuに戻ります。
手順19.
Basic Switch Configuration Menuにて、[T]ime Configurationを選択し、SNTPサーバとの時刻同期設定をします。(図17参照)
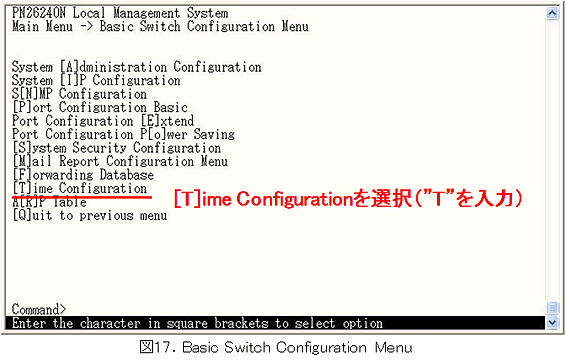
手順20.
Time Configuration Menuにて、Set SNTP Server I[P]を選択し、SNTPサーバのIPアドレス(192.168.1.2)を設定します。(図18参照)
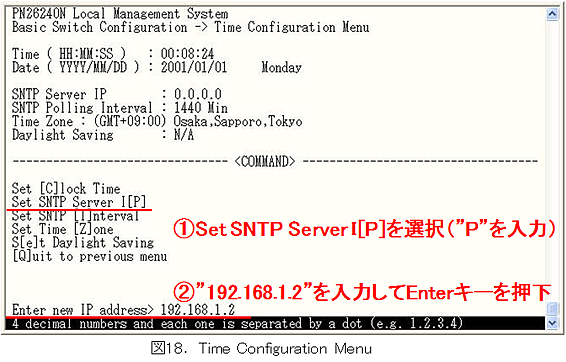
手順21.
Time Configuration Menuにて、[Q]uit to previous menuを選択し、 Basic Switch Configuration Menuに戻ります。
手順22.
Basic Switch Configuration Menu にて、[M]ail Report Configuration Menuを選択し、E-Mail通知設定をします。(図19参照)
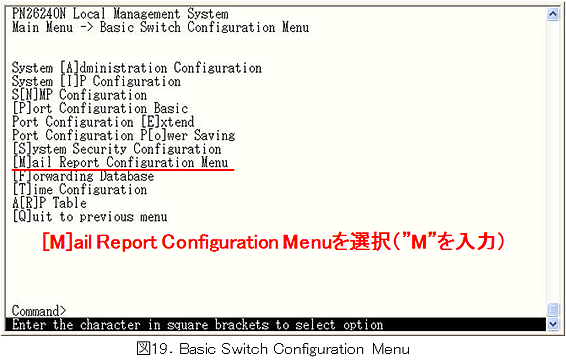
手順23.
Mail Report Configuration Menuにて、Set SMTP [S]erverを選択し、SMTPサーバのIPアドレスを設定します。(図20参照)
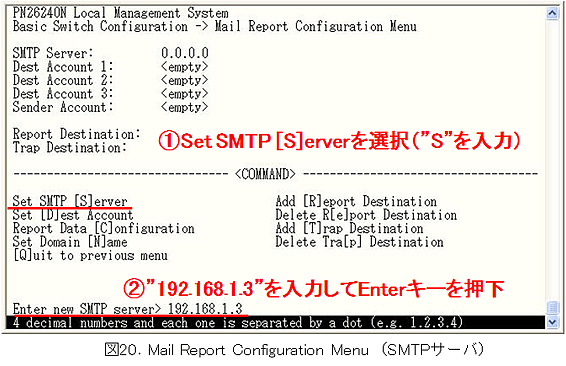
手順24.
次にSet [D]est Accountを選択し、通知先のメールアドレスを設定します。(図21、22、23参照)
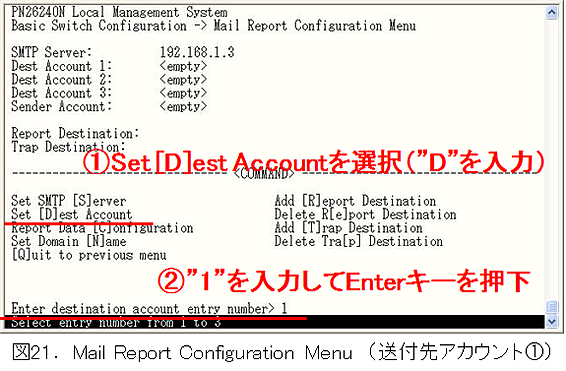
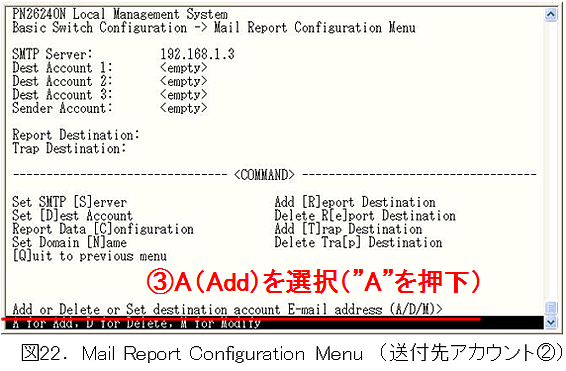
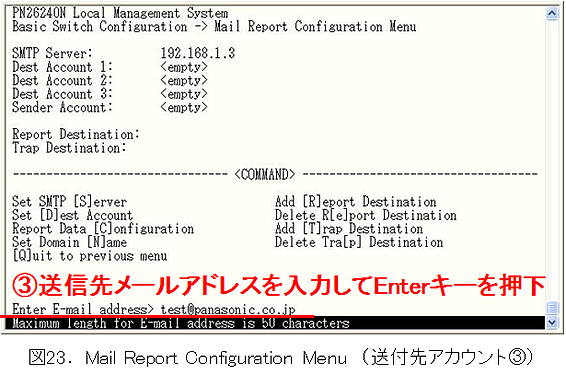
手順25.
次にSet Domain [N]ameを選択し、ドメイン名を設定します。(図24参照)
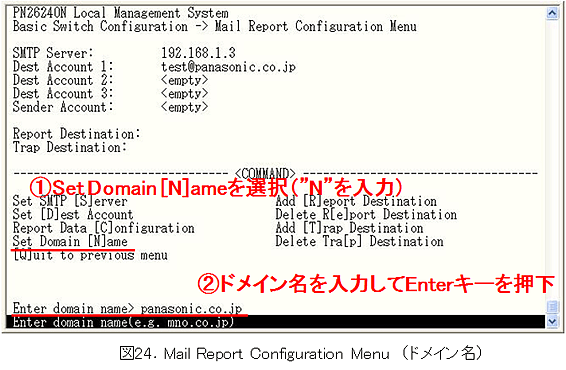
手順26.
次にAdd [T]rap Destinationを選択し、トラップ通知先を設定します。(図25参照)
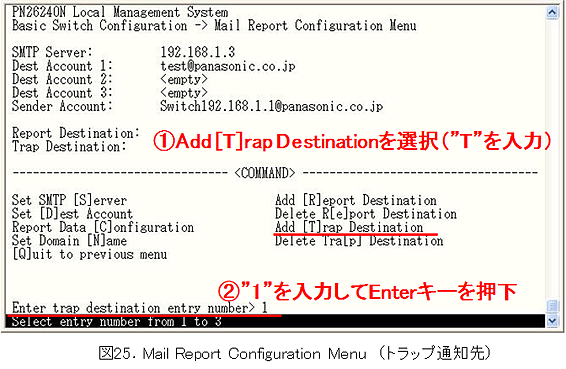
手順27.
全ての設定実施後、以下のような状態になることを確認します。(図26参照)
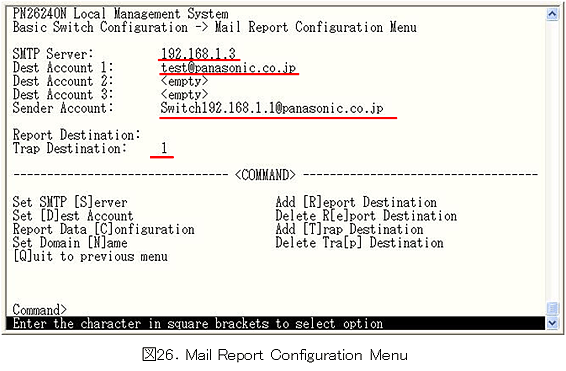
手順28.
構成図をもとにSwitch-M24sGとSNTPサーバを接続します。
Switch-M24sGがSNTPサーバと時刻同期し、SNTPサーバの時刻がSwitch-M24sGに反映されることを確認します。
※時刻の同期間隔がデフォルトで1440分に設定されております。
すぐに時刻を反映させたい場合はSet SNTP [I]ntervalを選択し、Interval Timeを”1”と入力してください。(図27参照)
SNTP Polling Interval : 1 Minと表示され、1分以内に時刻同期されます。
時刻同期されましたら、任意のSNTP Polling Interval の値に再度設定してください。
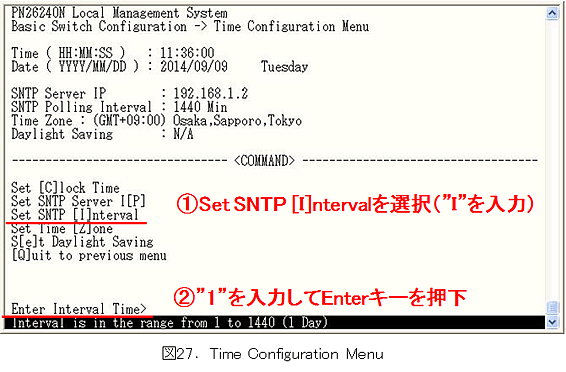
手順29.
設定完了後、Main Menuに戻り、Save Configuration to [F]lashから設定を保存します。
手順30.
構成図をもとにSwitch-M24sGとメールサーバ、PCを接続します。
Switch-M24sGの任意の空きポートをリンクアップダウンさせた際にPCでリンクダウンのメールを受信できることを確認します。
この設定例についてのアンケート
ここからサブメニューです。
