ここから本文です。
TFTPによるファームウェアバージョンアップ手順(ZEQUOシリーズ)
>>VLAN髫ェ�ュ陞ウ螢ス辟秘ャ�ソス >>IP郢ァ�「郢晏ウィホ樒ケァ�ケ髫ェ�ュ陞ウ螢ス辟秘ャ�ソス >>郢晢スェ郢晢スウ郢ァ�ッ郢ァ�「郢ァ�ー郢晢スェ郢ァ�イ郢晢スシ郢ァ�キ郢晢スァ郢晢スウ髫ェ�ュ陞ウ螢ス辟秘ャ�ソス
>>郢ァ�ケ郢昜サ」繝ォ郢晢スウ郢ァ�ー郢晢ソスホ懃ケ晢スシ髫ェ�ュ陞ウ螢ス辟秘ャ�ソス >>郢ァ�ケ郢ァ�ソ郢晢ソス縺題ャ暦ス・驍ッ螢ケ�ス髫ェ�ュ陞ウ螢ス辟秘ャ�ソス >>VRRP髫ェ�ュ陞ウ螢ス辟秘ャ�ソス
>>OSPF髫ェ�ュ陞ウ螢ス辟秘ャ�ソス >>ACL髫ェ�ュ陞ウ螢ス辟秘ャ�ソス >>郢ァ�ケ郢ァ�ソ郢晢ソス縺�ケ晢ソス縺醍ケ晢スォ郢晢スシ郢晞メ�ィ�ュ陞ウ螢ス辟秘ャ�ソス
>>RIP髫ェ�ュ陞ウ螢ス辟秘ャ�ソス >>郢晄ァュホ晉ケ昶�縺冗ケ晢ス」郢ァ�ケ郢晏現ホ晉ケ晢スシ郢晢ソス縺�ケ晢スウ郢ァ�ー髫ェ�ュ陞ウ螢ス辟秘ャ�ソス >>DHCP郢ァ�オ郢晢スシ郢晁��ス髫ェ�ュ陞ウ螢ス辟秘ャ�ソス
>>DHCP郢晢スェ郢晢スャ郢晢スシ邵コ�ョ髫ェ�ュ陞ウ螢ス辟秘ャ�ソス >>802.1X髫ア蟠趣スィ�シ邵コ�ョ髫ェ�ュ陞ウ螢ス辟秘ャ�ソス >>SNMP邵コ�ョ髫ェ�ュ陞ウ螢ス辟秘ャ�ソス
>>郢晏現ホ帷ケ晁シ斐≦郢晢ソス縺醍ケァ�サ郢ァ�ー郢晢ス。郢晢スウ郢晢ソス�ス郢ァ�キ郢晢スァ郢晢スウ邵コ�ョ髫ェ�ュ陞ウ螢ス辟秘ャ�ソス >>鬮サ�ウ陞「�ーVLAN邵コ�ョ髫ェ�ュ陞ウ螢ス辟秘ャ�ソス
>>IGMP Snooping髫ェ�ュ陞ウ螢ス辟秘ャ�ソス >>QoS髫ェ�ュ陞ウ螢ス辟秘ャ�ソス
>>SD郢ァ�ォ郢晢スシ郢晏ウィ竊鍋ケァ蛹サ�矩ォォ諛キ�ョ�ウ隴弱e�ス郢ァ�ウ郢晢スウ郢晁シ斐≦郢ァ�ー陟包スゥ隴鯉スァ隰�洸�ス�ス >>SD郢ァ�ォ郢晢スシ郢晏ウィ竊鍋ケァ蛹サ�狗ケ晁シ斐<郢晢スシ郢晢ソス郢ァ�ヲ郢ァ�ァ郢ァ�「郢晁��ス郢ァ�ク郢晢スァ郢晢スウ郢ァ�「郢晢ソス�ス隰�洸�ス�ス
>>SNTP髫ェ�ュ陞ウ螢ス辟秘ャ�ソス >>郢晄亢�ス郢晏現ホ皮ケ昜ケ昴■郢晢スェ郢晢スウ郢ァ�ー邵コ�ョ髫ェ�ュ陞ウ螢ス辟秘ャ�ソス
>>郢ァ�オ郢晄じ繝ュ郢晢ソス繝ィVLAN邵コ�ョ髫ェ�ュ陞ウ螢ス辟秘ャ�ソス >>MAC郢晏生�ス郢ァ�ケVLAN邵コ�ョ髫ェ�ュ陞ウ螢ス辟秘ャ�ソス
>>郢敖郢ァ�、郢晉ソォホ醍ケ晢ソス縺膳LAN髫ェ�ュ陞ウ螢ス辟秘ャ�ソス >>Syslog髴�ス「鬨セ竏ャ�ィ�ュ陞ウ螢ス辟秘ャ�ソス
>>TFTP邵コ�ォ郢ァ蛹サ�狗ケ晁シ斐<郢晢スシ郢晢ソス郢ァ�ヲ郢ァ�ァ郢ァ�「郢晁��ス郢ァ�ク郢晢スァ郢晢スウ郢ァ�「郢晢ソス�ス隰�洸�ス�ス >>TFTP邵コ�ォ郢ァ蛹サ�狗ケァ�ウ郢晢スウ郢晁シ斐≦郢ァ�ー郢ァ�「郢晢ソス�ス郢晢スュ郢晢スシ郢晢ソス/郢敖郢ァ�ヲ郢晢スウ郢晢スュ郢晢スシ郢晉判辟秘ャ�ソス
>>郢晢スヲ郢晢スシ郢ァ�カ郢ァ�「郢ァ�ォ郢ァ�ヲ郢晢スウ郢昜コ包スス諛茨ソス隰�洸�ス�ス >>DHCP Snooping髫ェ�ュ陞ウ螢ス辟秘ャ�ソス
>>郢ァ�ケ郢晏現�ス郢晢ソス郢ァ�ウ郢晢スウ郢晏現ホ溽ケ晢スシ郢晢スォ髫ェ�ュ陞ウ螢ス辟秘ャ�ソス>>郢晢スェ郢晢スウ郢ァ�ー郢晏干ホ溽ケ晏現縺慕ケ晢スォ髫ェ�ュ陞ウ螢ス辟秘ャ�ソス
はじめに
この設定例では、ZEQUOシリーズスイッチのTFTPによるファームウェアバージョンアップの手順について説明します。
対象機種
| 対象機種 | |
|---|---|
| 蜩∝錐 | 蜩∫分 |
| ZEQUO 6500 | PN36242E |
| ZEQUO 6400 | PN36240E |
| ZEQUO 4400 | PN36240L |
概要
ZEQUOシリーズスイッチのファームウェアバージョンアップをおこないます。
TFTPサーバからファームウェアイメージをダウンロードして適用します。
構成例
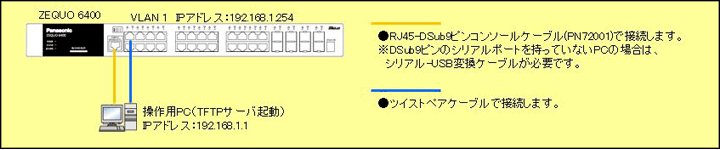
設定の大まかな流れ
(1)ZEQUO 6400にIPアドレスの設定を行う。
(2)TFTPサーバからZEQUO 6400にファームウェアイメージをダウンロードする。
(3)ZEQUO 6400を再起動してファームウェアを適用する。
設定手順
手順1.
PCとスイッチングハブをコンソールケーブルとツイストペアケーブルで接続し、ZEQUO assistなどのターミナルエミュレータにて設定画面を表示します。
手順2.
ログイン画面にて、UserNameとPassWord(初期状態はどちらもmanager)を入力して設定画面にログインします。(図1参照)
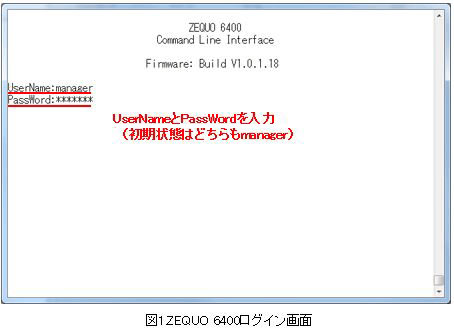
手順3.
ZEQUO 6400のIPアドレスを設定します。VLAN1のIPインターフェースはSystem(デフォルト)です。
Z6400:admin#の後に以下のようにコマンドを入力します。
Z6400:admin#config ipif System ipaddress 192.168.1.254/24 vlan default
コマンドが正しく入力されると以下のように表示されます。
Command: config ipif System ipaddress 192.168.1.254/24 vlan default
Success.
手順4.
TFTPサーバからZEQUO 6400にファームウェアイメージをダウンロードします。
(TFTPサーバのIPアドレス:192.168.1.1 ファームウェアイメージ名:pn36240e_vXXXXX.romの場合)
ダウンロードが成功すると以下のようにSuccessのメッセージが出力されます。
Z6400:admin#download firmware_fromTFTP 192.168.1.1 src_file pn36240e_vXXXXX.rom
Command: download firmware_fromTFTP 192.168.1.1 src_file pn36240e_vXXXXX.rom
Connecting to server................... Done.
Download firmware...................... Done. Do not power off!
Please wait, programming flash......... Done.
Success.
手順5.
ZEQUO 6400を再起動します。確認メッセージで"y"を入力すると再起動がかかります。
Z6400:admin#reboot
Command: reboot
Success.
手順6.
再起動後、ログイン画面に戻りますので、ファームウェアバージョンが変更されていることを確認してください。
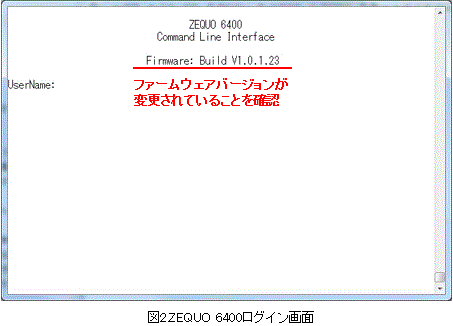
この設定例についてのアンケート
ここからサブメニューです。
