ここから本文です。
運用監視機能の有効化(ZEQUO assist Plus)
>>IPアドレス簡単設定手順 >>Pingタイムアウト時のPoEオートリブート設定手順 >>Pingタイムアウト時の外部通知設定手順 >>一括バージョンアップ手順 >>一括設定取得手順 >>設定復元手順 >>特定Syslog受信時の外部通知設定手順
はじめに
この設定例では、ZEQUO assist Plusによる特定Syslog受信時の外部通知の設定について説明します。
ZEQUO assist Plusは当社ホームページよりダウンロードが可能です。
(当社ホームページの最新版をご使用いただくことを推奨いたします。)
対象機種
対象機種はこちら運用支援が○の機種が対象となります。
対象機器を監視機器に登録し、運用監視機能を有効化します。
※登録する機器のTelnetサーバ機能が有効であるか確認ください。
現行品で、工場出荷時にTelnetサーバ機能が無効な機種は以下の通り
GA-MLシリーズ、MGAシリーズ、FA-MLシリーズ、GA-MSシリーズ、ZEQUOシリーズ
有効にする方法は、当社HPの設定例にTelnetサーバ有効化設定手順がございますのでご参照ください。
※運用監視機器機能の有効化には対象機器が1台必要になります。
「定期Ping監視機能のみ対応。本製品のみにて、運用監視機能はご使用できません。」と注釈がある機器では、運用監視機能を有効化できません。
※「機器情報更新」から28日は運用監視機能は有効です。ZEQUO assist Plusは自動で毎日「機器情報更新」を実施するため、
機器と接続状態であれば手動で、更新する必要はございません。
自動の「機器情報更新」は0時に実施されます。自動での機器情報更新に失敗した場合、以下の有効期限表示が画面右下
に表示されます。また失敗した場合、動作ログに記録されます。
「監視機器から当社製品が確認できません。X日後に利用可能な機能が制限されます。」
※アプリを再起動時した場合は、以下が表示され手動での「機器情報更新」が必要になる場合があります。
「全機能の利用には監視機器に当社製品を追加し、機器情報更新を行う必要があります。」
設定内容
1. ZEQUO assist Plusを起動してログインする。
2. 監視機器検索により機器認証を行い運用監視機能を有効にします。
a)当社製スイッチングハブとZEQUO assist PlusがインストールされているPCが同じブロードキャストドメインの場合
「運用支援」→「運用監視」→「監視機器検索」を実施、運用監視機能を有効にします。
b)当社製スイッチングハブとZEQUO assist PlusがインストールされているPCが異なるブロードキャストドメインにある場合
「運用支援」→「運用監視」→機器情報の入力→ 「監視機器追加」により、運用監視機能を有効にします。
3. 「設定」にて各サーバ機能(TFTP,Syslog,SNTP)を有効化します。
設定手順
手順1. ZEQUO assist Plusを起動してログインする。
1) PCとスイッチングハブをツイストペアケーブルで接続し、ZEQUO assist Plusを起動します。
※PCには任意の固定IPアドレスを設定してください。
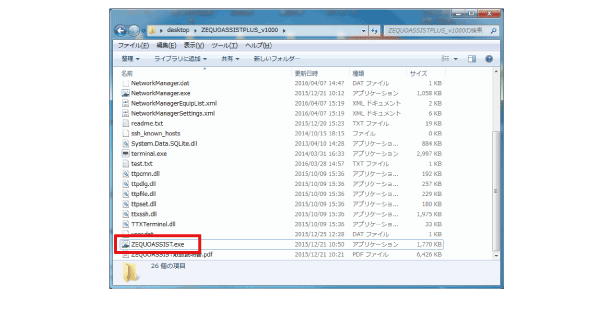
2) ZEQUO assist Plusにログインします。
初回起動時
ZEQUO assist Plusを起動する際のユーザ名とパスワードを登録します。
ユーザ名とパスワードを入力して、”OK”ボタンを押してください。
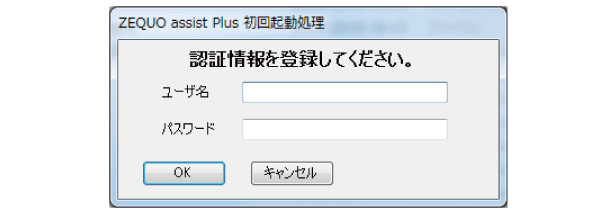
二回目以降の起動時
初回起動時に登録したユーザ名とパスワードでログインします。
ユーザ名とパスワードを入力して、”OK”ボタンを押してください。
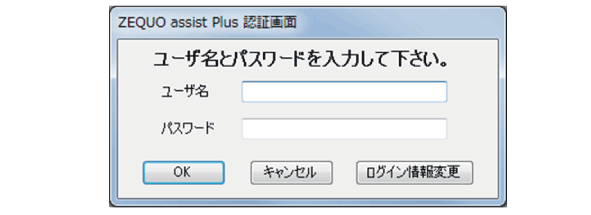
手順2.監視機器検索により機器認証を行い運用監視機能を有効にします。
1) 運用支援の”運用監視”を選択します。
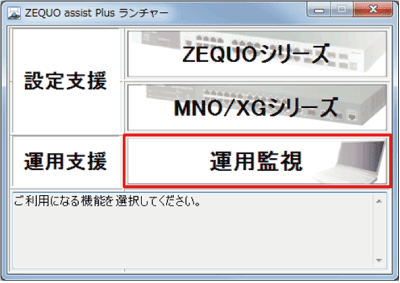
2) 対象のスイッチングハブにて、運用監視機能を有効化します。
a)当社製スイッチングハブとZEQUO assist PlusがインストールされているPCが同じブロードキャストドメインの場合
当社製スイッチングハブとZEQUO assist PlusがインストールされているPCが異なるブロードキャストドメインにある場合は、b)へ。
①”監視機器検索”ボタンを押します。
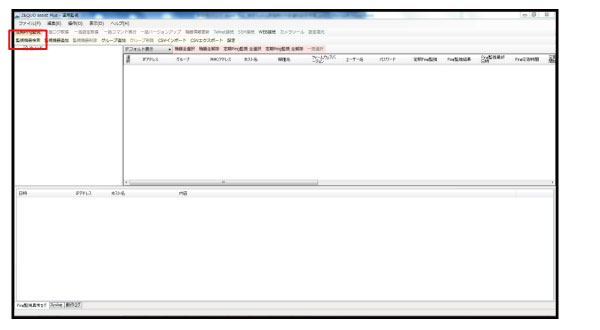
②”検索実行”ボタンを押します。
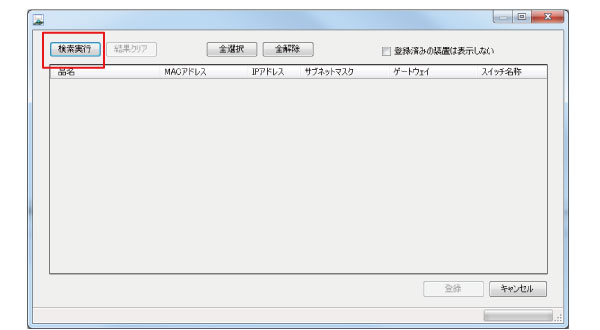
③検索の結果、検出された当社製スイッチングハブの一覧が表示されます。
登録したい機器にチャックを入れ、「登録」ボタンを押します。
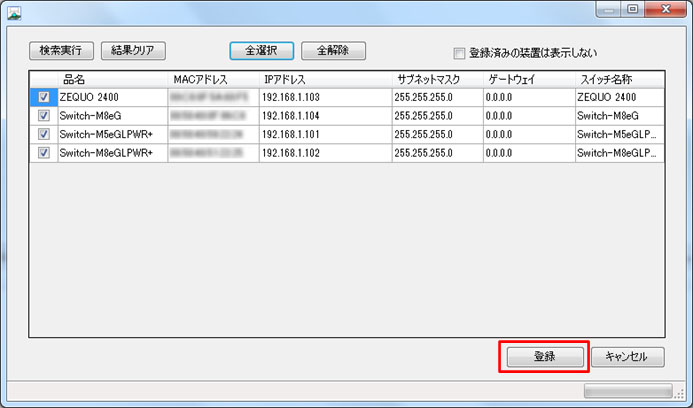
④IPアドレス、MACアドレス、ホスト名、機種名、ファームウェアバージョンが反映されることを確認します。
ログインするためのユーザ名とパスワードをデフォルトから変更されている場合は変更してください。
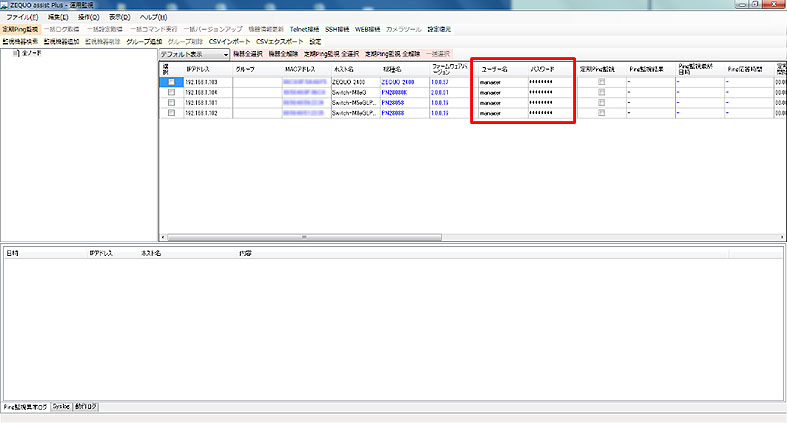
⑤機器にイネーブルパスワードを設定している機器の場合
運用監視画面の右側に、「EnablePassword」の項目があります。こちらに機器に設定したイネーブルパスワードを入力ください。すべての機器の入力が完了しましたら、「機器情報更新」ボタンを押してください。
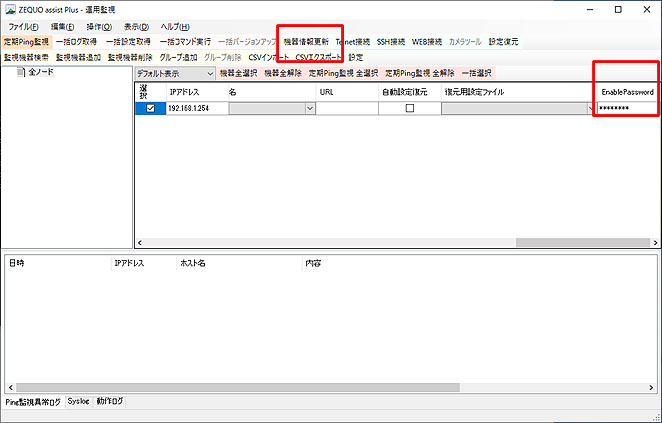
b)当社製スイッチングハブとZEQUO assist PlusがインストールされているPCが異なるブロードキャストドメインにある場合
※機器へTelnetによる通信が可能な環境であれば、機器情報の入力により、「監視機器追加」で運用監視機能の有効化が行えます。
①”監視機器追加”ボタンを押します。機器情報を入力する行が作成されます。
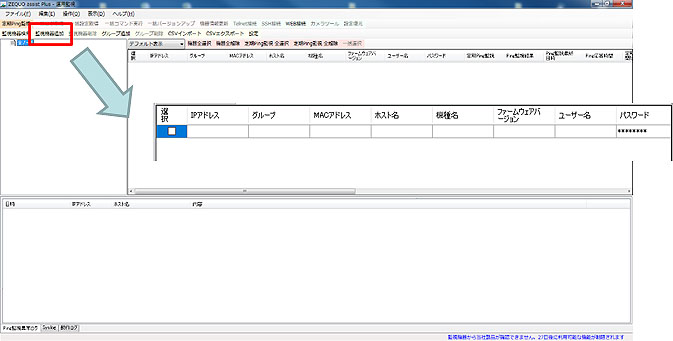
②当社製のスイッチングハブをリストに登録します。
IPアドレスおよびログインするためのユーザ名とパスワードを入力し、“選択”にチェックを入れます。
その後、”機器情報更新”ボタンを押します。確認画面が表示されるので、”OK”ボタンを押します。
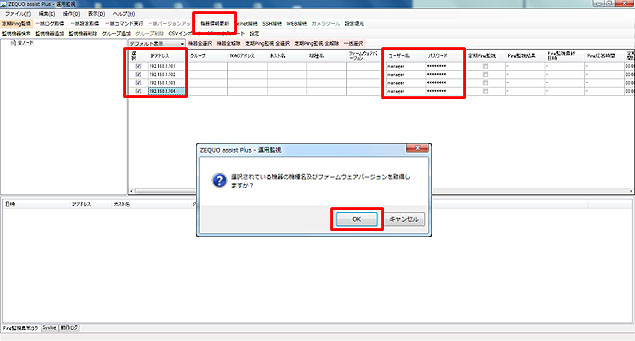
③MACアドレス、機種名、ファームウェアバージョンが反映されることを確認します。
※監視機器検索から登録する場合とは異なり、ホスト名は反映されません。
必要に応じて手入力してください。
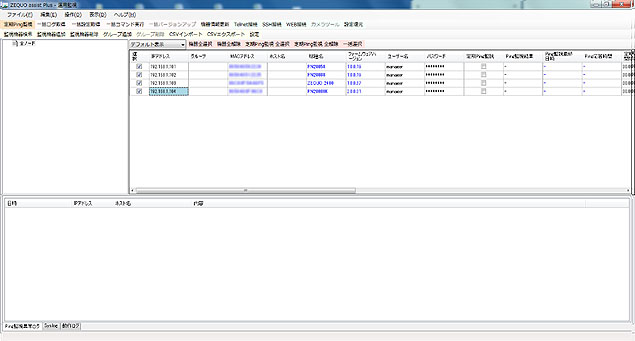
※機器にイネーブルパスワードを設定している機器の場合
運用監視画面の右側に、「EnablePassword」の項目があります。こちらに機器に設定したイネーブルパスワードを入力ください。※a)⑤参照
※注意
フォーム右下の注意書きの表示がある場合は、機器の認証に失敗しています。
「全機能の利用には監視機器に当社製品を追加し、機器認証を行う必要があります。」
以下の確認をお願い致します。
・機器のTelnetサーバの設定が有効となっていますか。
・当社製スイッチングハブがPCと異なるブロードキャストドメインの場合、
機器にデフォルトゲートウェイの設定されていますか。
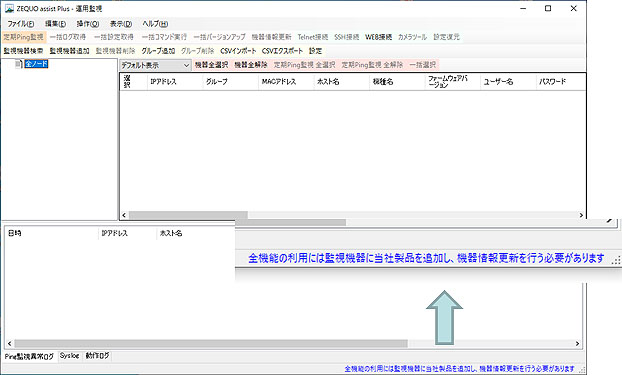
手順3.「設定」にて各サーバ機能を有効にします。
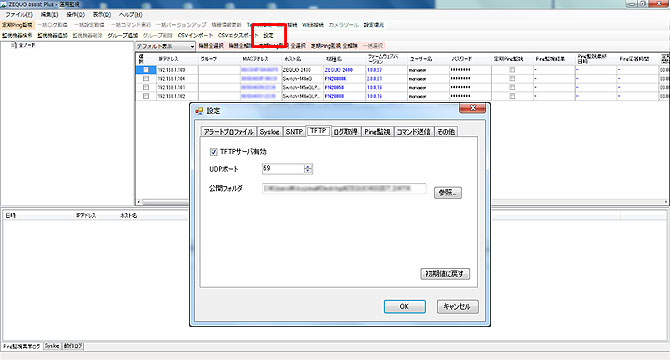
a)TFTPサーバ機能
TFTPタブを選択して、”TFTPサーバ有効”にチェックを入れます。
“公開フォルダ”に指定したフォルダを使用し、データをアップロード・ダウンロードできます。
参照フォルダを変更する場合は参照ボタンより選択し、”OK”ボタンを押します。

b)Syslogサーバ機能
Syslogタブを選択して、”Syslogサーバ有効”にチェックを入れます。
ログデータは、ログ保存フォルダに保存されます。
保存フォルダを変更する場合は参照ボタンより選択し、”OK”ボタンを押します。
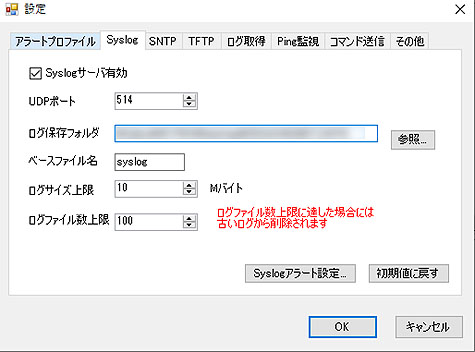
C)SNTPサーバ機能
SNTPタブを選択して、”SNTPサーバ有効”にチェックを入れます。
※SNTPサーバ機能の有効/無効には、PCの再起動が必要となり、PCの再起動を促す表示がホップアップされます。
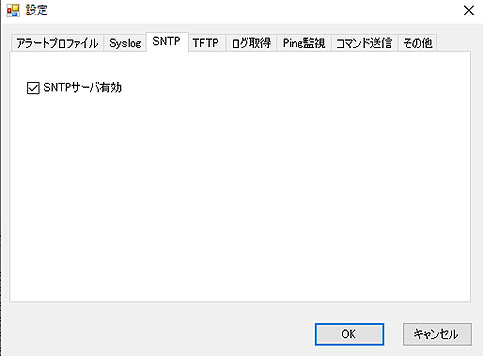
この設定例についてのアンケート
ここからサブメニューです。
