ここから本文です。
一括バージョンアップ手順(ZEQUO assist Plus)
>>IP繧「繝峨Ξ繧ケ邁。蜊倩ィュ螳壽焔鬆� >>Ping繧ソ繧、繝�繧「繧ヲ繝域凾縺ョPoE繧ェ繝シ繝医Μ繝悶�繝郁ィュ螳壽焔鬆� >>Ping繧ソ繧、繝�繧「繧ヲ繝域凾縺ョ螟夜Κ騾夂衍險ュ螳壽焔鬆� >>荳諡ャ繝舌�繧ク繝ァ繝ウ繧「繝��謇矩�� >>荳諡ャ險ュ螳壼叙蠕玲焔鬆� >>險ュ螳壼セゥ蜈�焔鬆� >>迚ケ螳售yslog蜿嶺ソ。譎ゅ�螟夜Κ騾夂衍險ュ螳壽焔鬆�
はじめに
この設定例では、ZEQUO assist Plusによる一括バージョンアップについて説明します。
ZEQUO assist Plusはこちらより最新版のダウンロードが可能です。
最新版をご使用いただくことを推奨いたします。
対象機種
対象機種はこちら
運用支援が○の機種が対象となります。
設定内容
1. ZEQUO assist Plusを起動してログインする
2. 運用監視機能を使用してIPアドレスが設定された弊社製スイッチングハブの一括バージョンアップを行う
設定手順
手順1. ZEQUO assist Plusを起動してログインする。
1) PCとスイッチングハブをツイストペアケーブルで接続し、ZEQUO assist Plusを起動します。
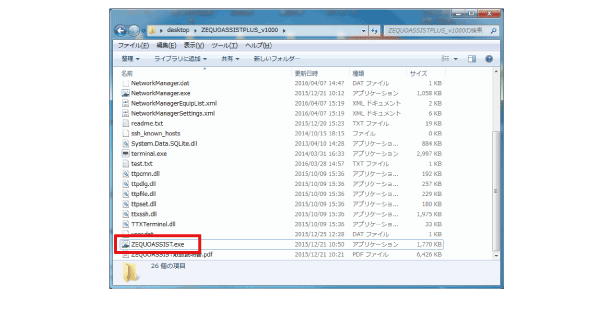
2) ZEQUO assist Plusにログインします。
ZEQUO assist Plusを起動する際のユーザ名とパスワードを登録します。
ユーザ名とパスワードを入力して、”OK”ボタンを押してください。
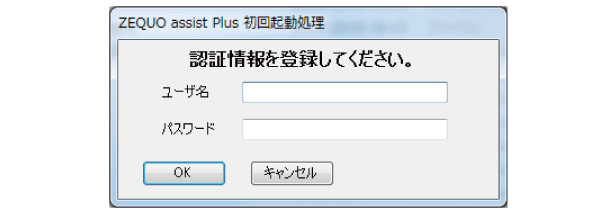
初回起動時に登録したユーザ名とパスワードでログインします。
ユーザ名とパスワードを入力して、”OK”ボタンを押してください。
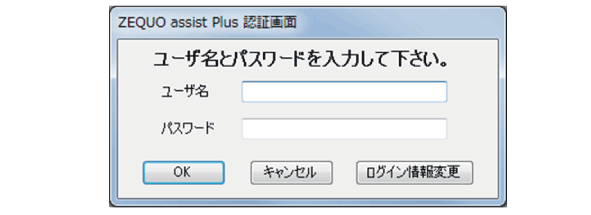
手順2. 運用監視機能を使用してIPアドレスが設定された弊社製スイッチングハブの一括バージョンアップを行う。
1) 運用支援の”運用監視”を選択します。
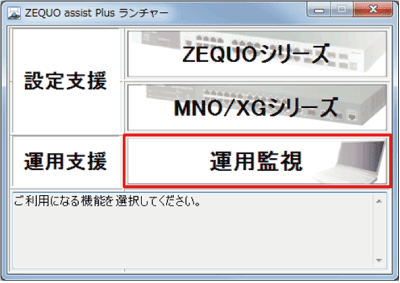
2) バージョンアップする対象の弊社製スイッチングハブをリストに登録します。
※弊社製スイッチングハブがPCと異なるブロードキャストドメインにある場合、自動検出できません。
①”監視機器検索”ボタンを押します。
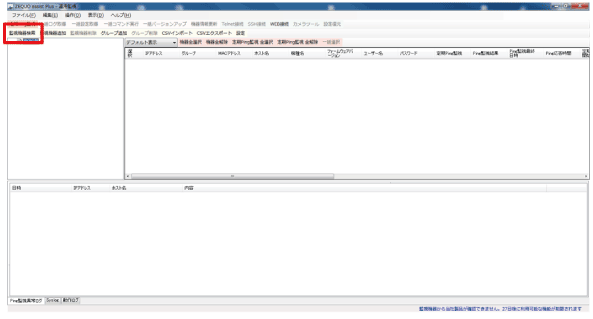
②”検索実行”ボタンを押します。
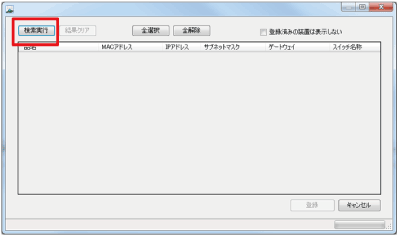
③検索の結果、検出された弊社製スイッチングハブの一覧が表示されます。
バージョンアップしたい装置にチェックを入れて、”登録”ボタンを押します。
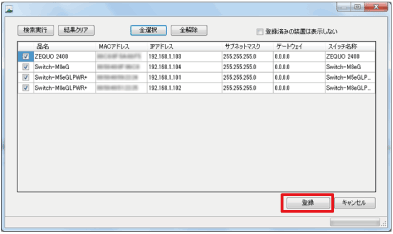
④IPアドレス、MACアドレス、ホスト名、機種名、ファームウェアバージョンが反映されることを確認します。
ログインするためのユーザ名とパスワードをデフォルトから変更されている場合は変更してください。
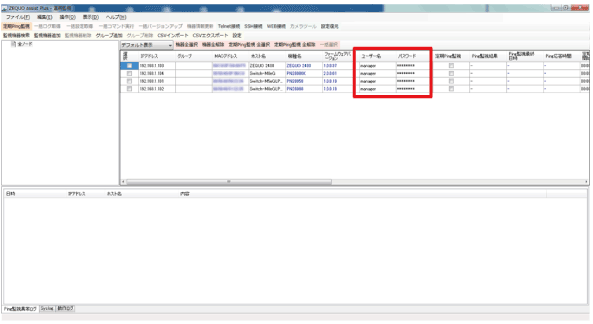
⑤手順3)へ進みます。
※弊社製スイッチングハブがPCと異なるブロードキャストドメインにある場合は自動検出できないため、こちらの方法で登録する必要があります。
①”監視機器追加”ボタンを押します。
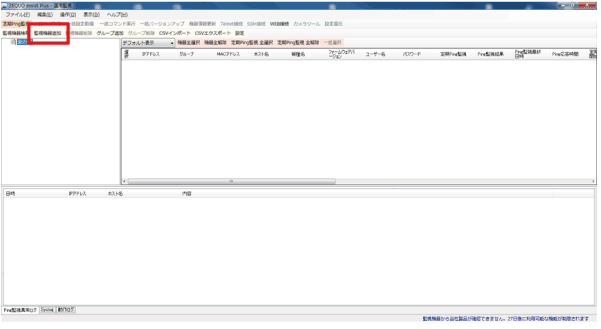
②バージョンアップしたい弊社製スイッチングハブをリストに登録します。
IPアドレスおよびログインするためのユーザ名とパスワードを入力し、“選択”にチェックを入れます。
その後、”機器情報更新”ボタンを押します。確認画面が表示されるので、”OK”ボタンを押します。
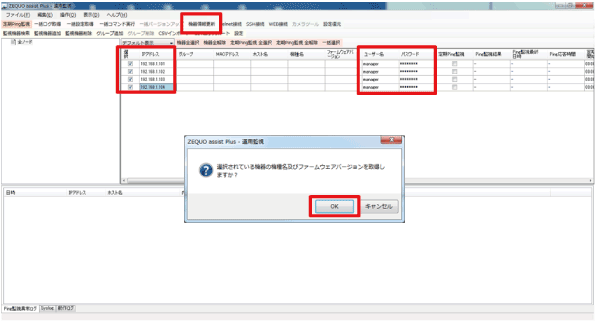
③MACアドレス、機種名、ファームウェアバージョンが反映されることを確認します。
※監視機器検索から登録する場合とは異なり、ホスト名は反映されません。
必要に応じて手入力してください。
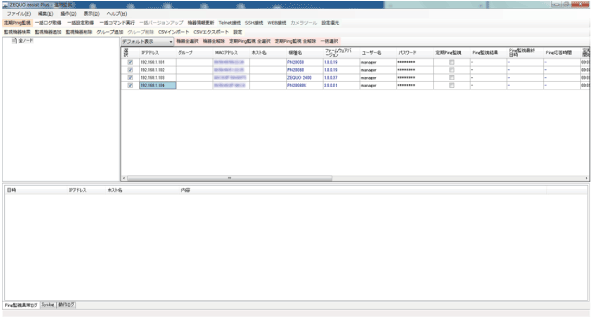
上記のように、監視機器検索、もしくは、機器情報更新により、弊社製スイッチングハブが監視機器に存在していることを確認できた場合、
一括バージョンアップ機能など、全ての機能をご使用いただけます。
3) ”設定”ボタンを押して、設定画面を表示します。
TFTPタブを選択して、”TFTPサーバ有効”にチェックを入れます。
“公開フォルダ”に指定したフォルダにファームウェアを保存してください。
変更後、”OK”ボタンを押します。
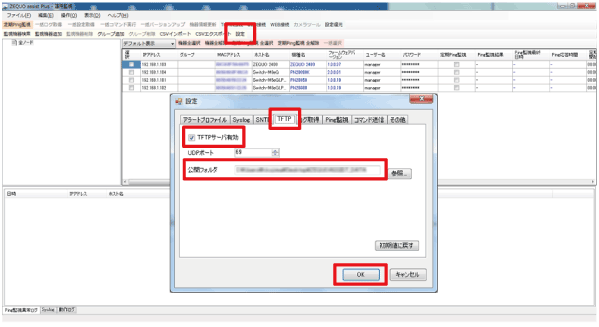
4) ”バージョンアップファイル名”のプルダウンからファームウェアを選択します。
このプルダウンには、前手順で指定した公開フォルダに保存されたファームウェアが一覧表示されます。
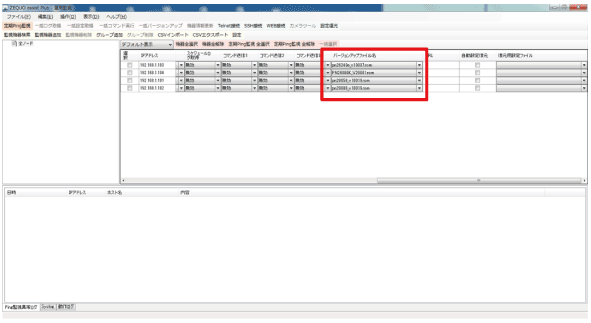
5) バージョンアップする対象の装置の”選択”にチェックを入れ、“一括バージョンアップ”ボタンを押します。
確認画面が表示されますので、”OK”ボタンを押します。
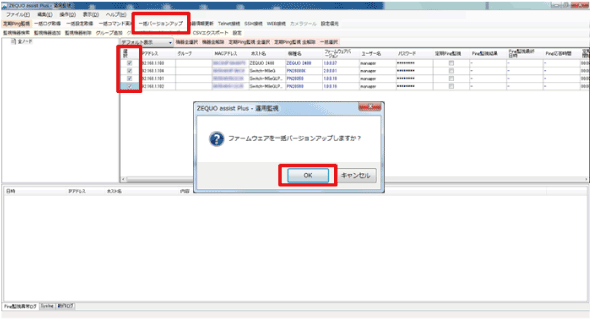
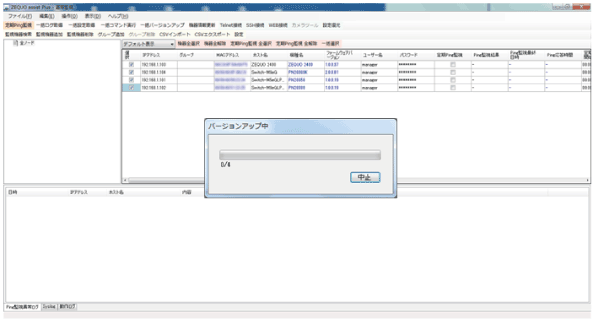
6) バージョンアップが完了すると確認画面が表示されますので、”OK”ボタンを押しください。
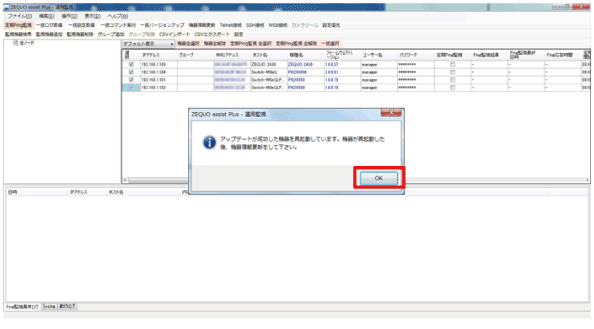
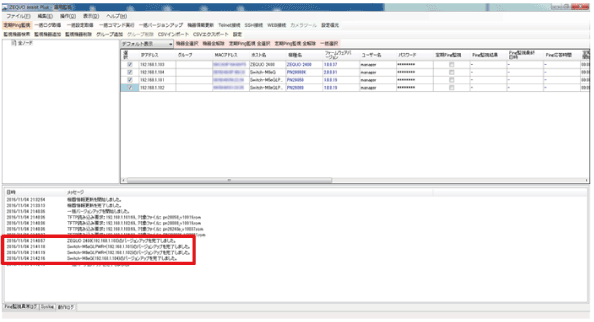
バージョンアップが失敗した装置に関しては、”バージョンアップが失敗しました”とログに表示されます。
再度バージョンアップを実施してください。
バージョンアップに成功しない場合は、装置もしくは装置までの経路で異常が発生している可能性がありますので 装置確認や通信確認を実施してください。
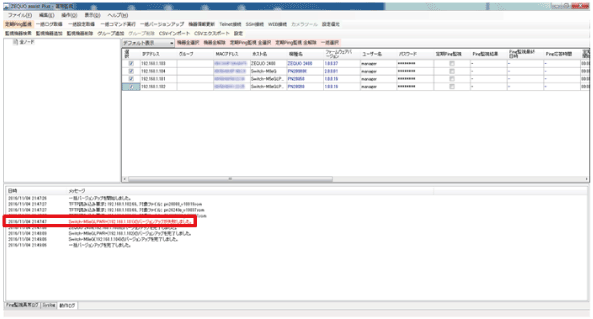
7) バージョンアップ完了後、”機器情報更新”ボタンを押して、リスト上の装置情報を更新してください。
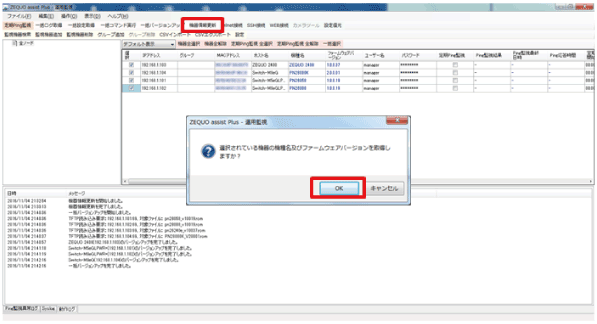
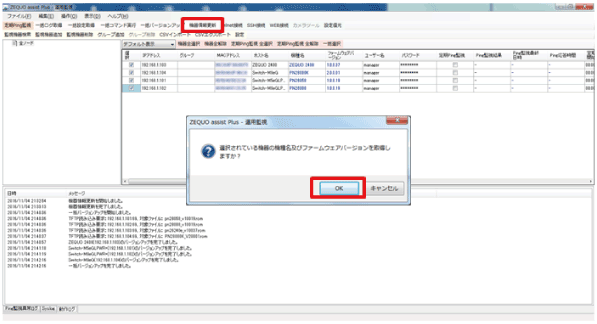
この設定例についてのアンケート
ここからサブメニューです。
