ここから本文です。
Pingタイムアウト時のPoEオートリブート設定手順(ZEQUO assist Plus)
>>IPアドレス簡単設定手順 >>Pingタイムアウト時のPoEオートリブート設定手順 >>Pingタイムアウト時の外部通知設定手順 >>一括バージョンアップ手順 >>一括設定取得手順 >>設定復元手順 >>特定Syslog受信時の外部通知設定手順
はじめに
この設定例では、ZEQUO assist PlusによるPingタイムアウト時のPoEオートリブートの設定について説明します。
ZEQUO assist Plusはこちらより最新版のダウンロードが可能です。
最新版をご使用いただくことを推奨いたします。
対象機種
対象機種はこちら
運用支援が○の機種が対象となります。
設定内容
1. ZEQUO assist Plusを起動してログインする
2. 運用監視機能を使用してIPアドレスが設定された弊社製PoEスイッチとネットワークカメラに対して定期Ping監視を行う
3. 定期Ping監視でネットワークカメラの異常を検出した際に、ネットワークカメラをオートリブートする
設定手順
手順1. ZEQUO assist Plusを起動してログインする。
1) PCとスイッチングハブをツイストペアケーブルで接続し、ZEQUO assist Plusを起動します。
※PCには任意の固定IPアドレスを設定してください。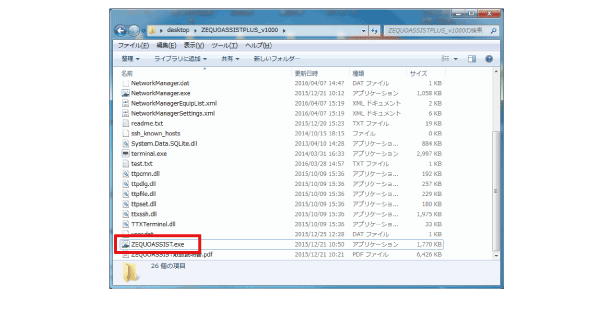
2) ZEQUO assist Plusにログインします。
初回起動時
ZEQUO assist Plusを起動する際のユーザ名とパスワードを登録します。
ユーザ名とパスワードを入力して、”OK”ボタンを押してください。
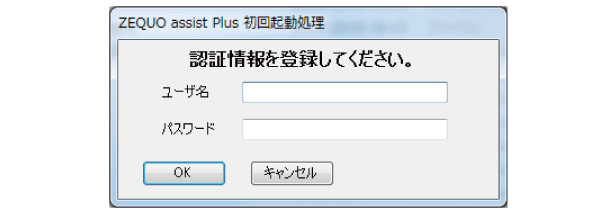
二回目以降の起動時
初回起動時に登録したユーザ名とパスワードでログインします。
ユーザ名とパスワードを入力して、”OK”ボタンを押してください。
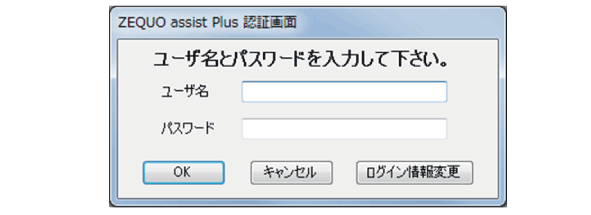
手順2. 運用監視機能を使用してIPアドレスが設定されたPoEスイッチとネットワークカメラに対して定期Ping監視を行う。
1) 運用支援の”運用監視”を選択します。
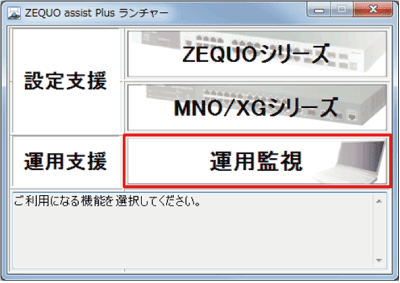
2) 定期Ping監視する対象の弊社製PoEスイッチとネットワークカメラをリストに登録します。
PC(ZEQUO assist Plus)と同じブロードキャストドメインにある弊社製PoEスイッチを自動で検出して登録する場合
※ネットワークカメラは自動検出できず登録できません。手入力で登録してください。
また、弊社製PoEスイッチがPCと異なるブロードキャストドメインにある場合も自動検出できません。
①”監視機器検索”ボタンを押します。
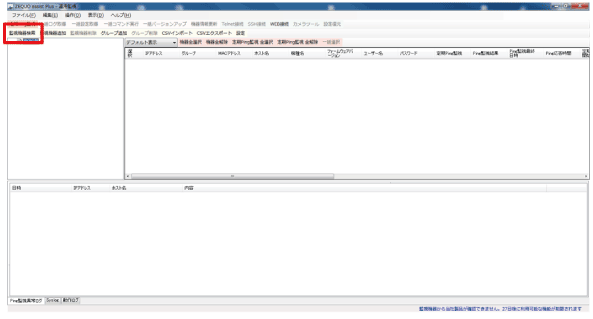
②”検索実行”ボタンを押します。
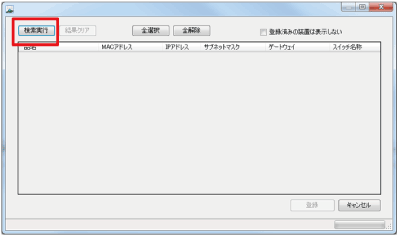
③検索の結果、検出された弊社製スイッチングハブの一覧が表示されます。
定期Ping監視したい弊社製PoEスイッチにチェックを入れて、”登録”ボタンを押します。
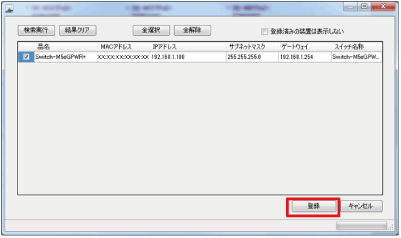
④IPアドレス、MACアドレス、ホスト名、機種名、ファームウェアバージョンが反映されることを確認します。
ログインするためのユーザ名とパスワードをデフォルトから変更されている場合は変更してください。
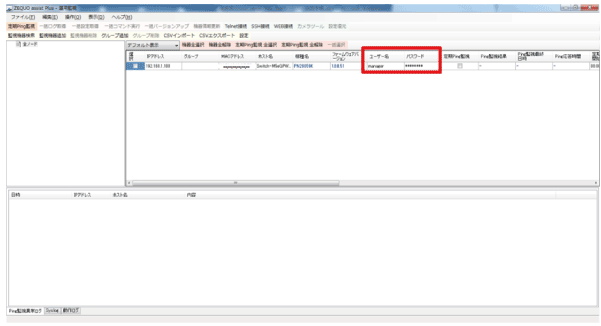
⑤次の手順へ進みます。
定期Ping監視したい弊社製PoEスイッチとネットワークカメラを手入力で登録する場合
①”監視機器追加”ボタンを押します。
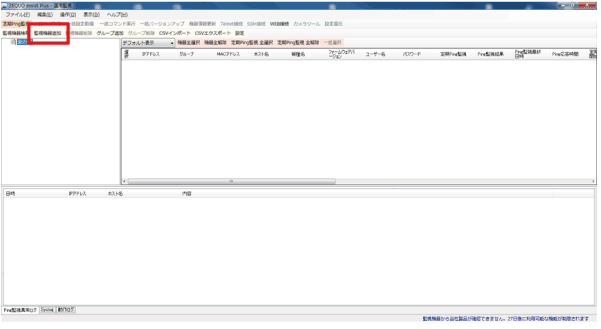
②定期Ping監視したい弊社製PoEスイッチとネットワークカメラをリストに登録します。
弊社製PoEスイッチ : IPアドレスおよびログインするためのユーザ名とパスワードを入力し、“選択”にチェックを入れます。
ネットワークカメラ : IPアドレスを入力し、”選択”にチェックを入れます。
その後、”機器情報更新”ボタンを押します。確認画面が表示されるので、”OK”ボタンを押します。
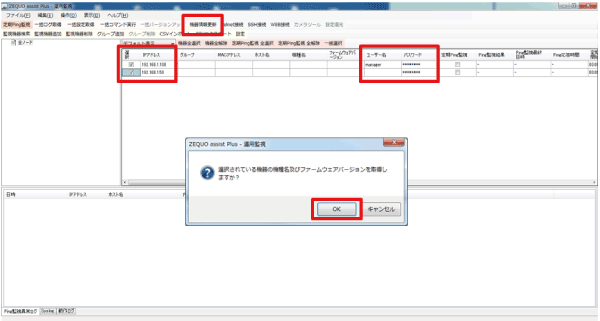
③弊社製PoEスイッチのIPアドレスを入力した行にMACアドレス、機種名、ファームウェアバージョンが反映されることを確認します。
※監視機器検索から登録する場合とは異なり、ホスト名は反映されません。
必要に応じて手入力してください。
また、弊社製スイッチングハブ以外の装置は機器情報更新で情報を取得できませんので、
ネットワークカメラの情報は反映されません。
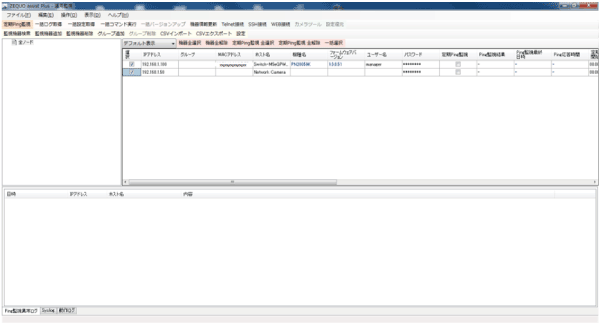
上記のように、監視機器検索、もしくは、機器情報更新により、弊社製スイッチングハブが監視機器に存在していることを確認できた場合、定期Ping監視機能など、全ての機能をご使用いただけます。
3) ”設定”ボタンを押して、設定画面を表示します。
Ping監視タブを選択して、Ping送信間隔などのパラメータを必要に応じて変更します。
変更後、”OK”ボタンを押します。
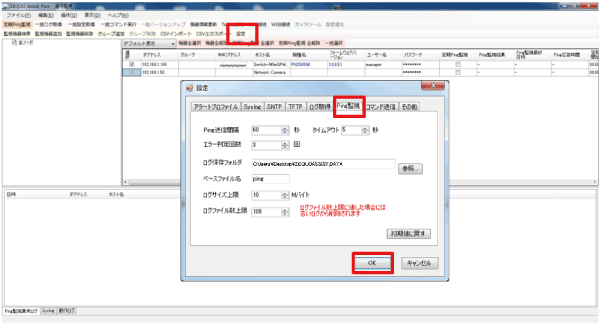
4) 定期Ping監視する対象の装置の”定期Ping監視”にチェックを入れて、”定期Ping監視”ボタンを押します。
確認画面が表示されますので、”はい”ボタンを押します。
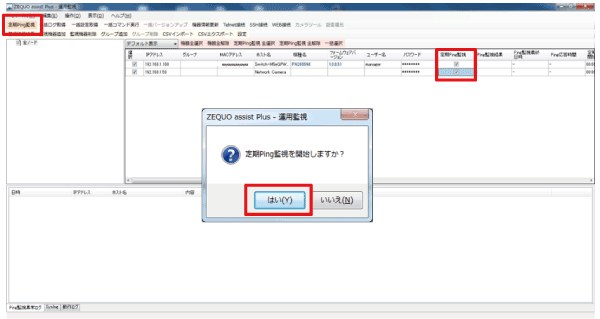
定期Ping監視が開始されます。応答があると、”正常終了”と表示されます。
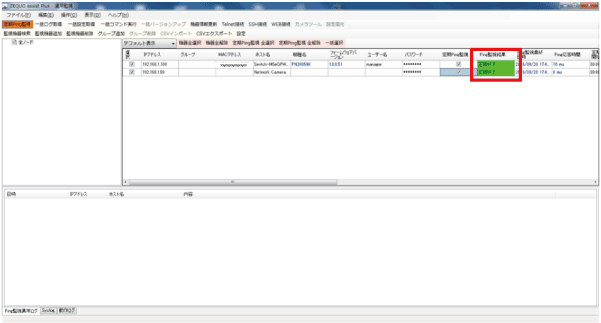
応答がないと、”タイムアウト”と表示され、ログに記録されます。
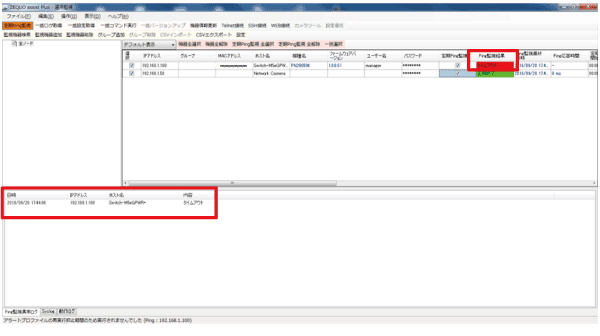
手順3. 定期Ping監視でネットワークカメラの異常を検出した際に、ネットワークカメラをオートリブートする。
1) ”設定”ボタンを押します。設定画面が表示されますので、”アラートプロファイル”タブの”追加”ボタンを押します。
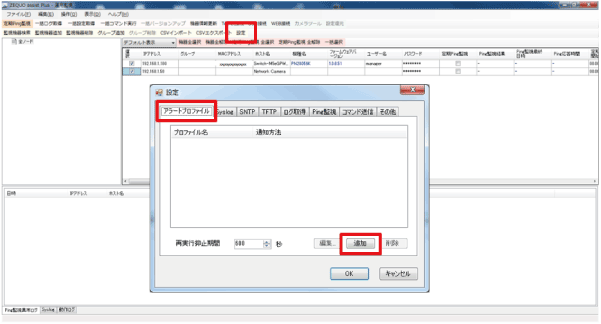
2) プロファイル名を入力して、”編集”ボタンを押します。
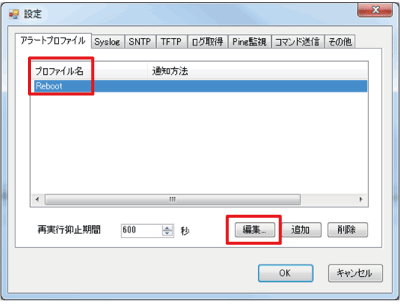
3) オートリブートコマンドを設定します。
アラートプロファイル設定画面が表示されますので、”特定装置にコマンド実行”にチェックを入れます。
IPアドレスは、オートリブートしたいネットワークカメラを接続している弊社製PoEスイッチを選んでください。
下図のように実行コマンドを入力した後、”OK”ボタンを押します。
※弊社製PoEスイッチの1番ポート(gi0/1)にネットワークカメラが接続されていると仮定します。
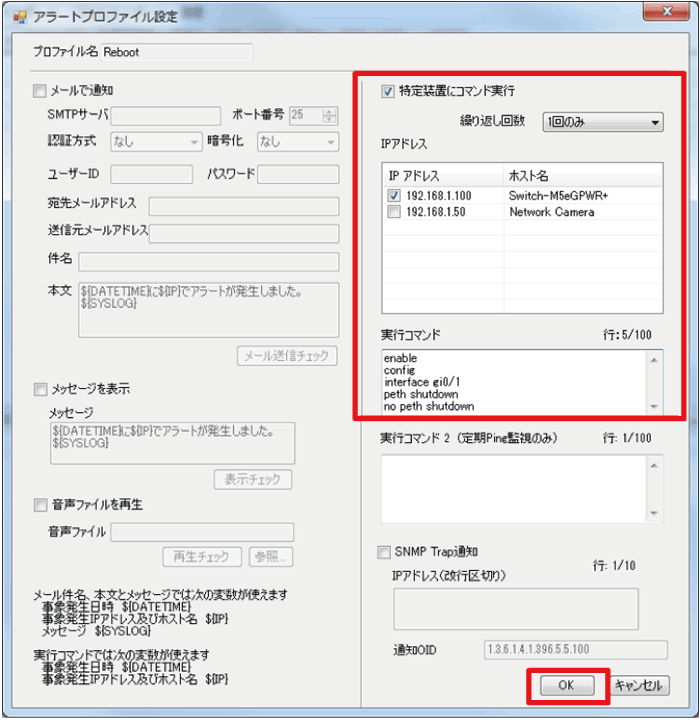
入力コマンド:
enable
config
interface gi0/1
peth shutdown
no peth shutdown
4) ”OK”ボタンを押します。
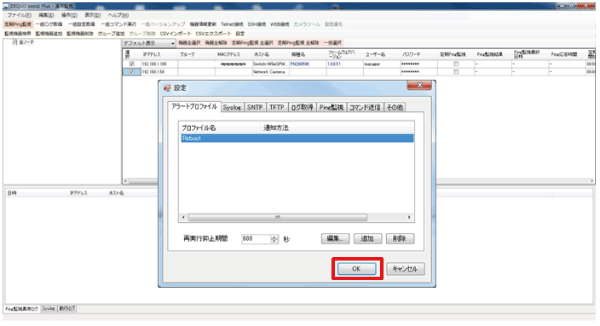
5) Pingタイムアウト時にリブートしたいネットワークカメラの”アラートプロファイル”に、 作成したアラートプロファイルをプルダウンから選択して定期Ping監視を開始します。
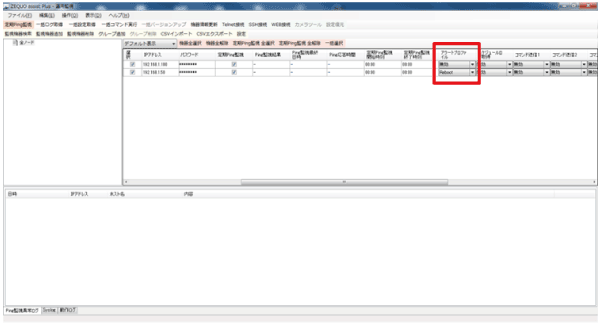
6) Pingがタイムアウトになった際、ネットワークカメラがリブートすることを確認します。
PoEオートリブートコマンドが実行されると下図のように、動作ログにメッセージが表示されます。
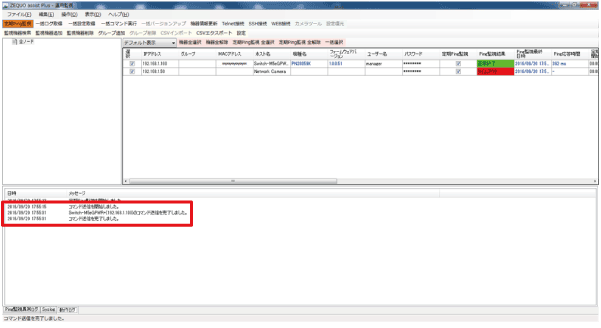
この設定例についてのアンケート
ここからサブメニューです。
