ここから本文です。
一括バージョンアップ(PPS)
はじめに
この設定例では、PPSによる一括バージョンアップについて説明します。
PPSはこちらより最新版のダウンロードが可能です。
最新版をご使用いただくことを推奨いたします。
対象機種
対象機種はこちら
設定内容
1. PPSを起動してログインする
2. 一括バージョンアップを行う
設定手順
手順1. PPSを起動してログインする
1) PPSを起動してログインします。

手順2. 一括バージョンアップを行う
1) PPSビューアウィンドウの「操作」をクリックしてプルダウンメニューを開き、「PPSコントローラ」→「設定」の順に選択します。
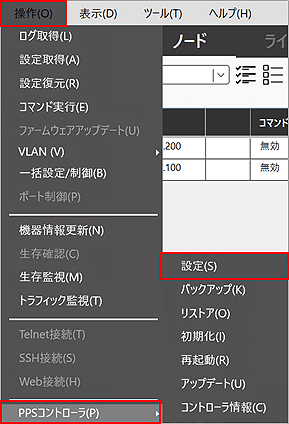
2) 「SNTP/TFTP」をクリックします。
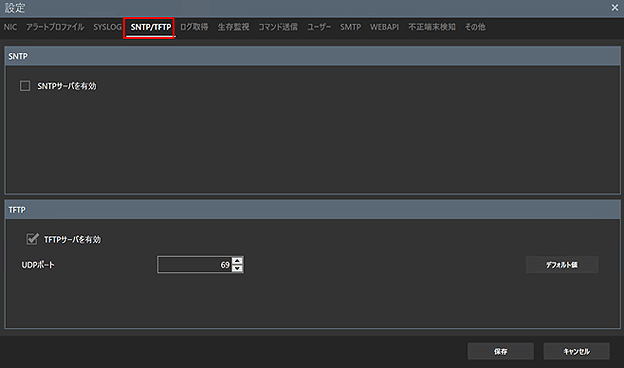
3) 「TFTPサーバを有効」にチェックを入れて「UDPポート」を設定し、「保存」をクリックします。初期値に戻したい場合は、「デフォルト値」をクリックします。
※一括バージョンアップを行うためには、TFTPサーバを有効にする必要があります。
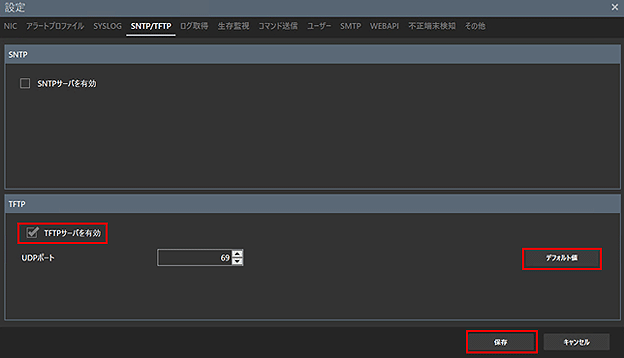
4) ノード画面で対象の機器を全て選択した状態で、PPSビューアウィンドウの「操作」をクリックしてプルダウンメニューを開き、「機器情報更新」を選択して機器情報更新を行います。
※一括バージョンアップを行うためには、機器情報更新を実行する必要があります。
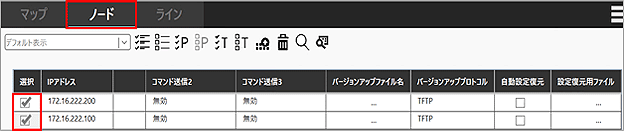
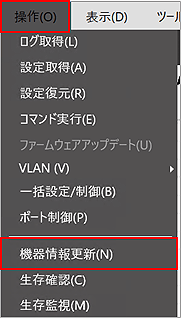
5) 当社のホームページで対象の機器毎に用意されたデータダウンロード画面に移動します。
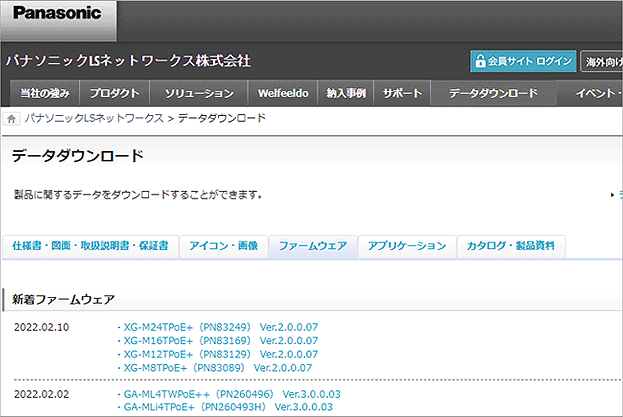
6) 対象機種をクリックします。
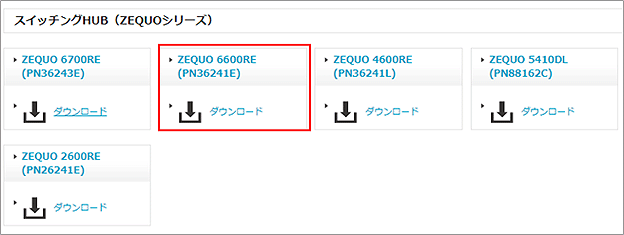
7) ファームウェアのバージョンをクリックすると、ダウンロードができます。
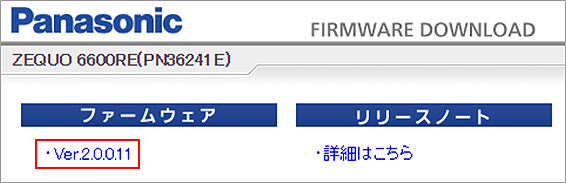
8) PPSビューアウィンドウの「ファイル」をクリックしてプルダウンメニューを開き、「サーバフォルダ」を選択します。
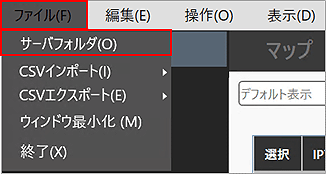
9) 「tftp_server」をクリックし、ダウンロードしたファームウェアデータ(~~~.rom)をアップロードします。

10) 「ノード」画面に移動し対象となる全ての機器を選択して、「バージョンアップファイル名」項目にファイルを設定します。
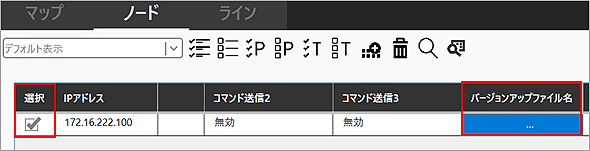
11) PPSビューアウィンドウの「操作」をクリックしてプルダウンメニューを開き、「ファームウェアアップデート」を選択します。
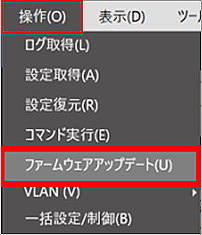
12) 「はい」をクリックします。
※バージョンアップを実行すると対象の機器の再起動が自動的に実行されるため、再起動が完了するまでの間、機器配下に接続されている端末との通信ができなくなります。
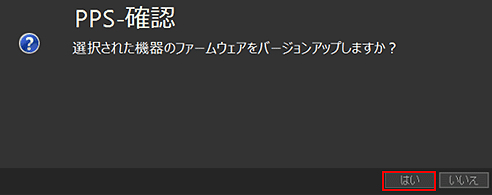
この設定例についてのアンケート
