ここから本文です。
一括設定取得(PPS)
はじめに
この設定例では、PPSによる一括設定取得について説明します。
PPSはこちらより最新版のダウンロードが可能です。
最新版をご使用いただくことを推奨いたします。
対象機種
対象機種はこちら
設定内容
1. PPSを起動してログインする
2. 一括設定取得を行う
設定手順(ノード画面)
手順1. PPSを起動してログインする
1) PPSを起動してログインします。

手順2. 一括設定取得を行う
1) PPSビューアウィンドウの「操作」をクリックしてプルダウンメニューを開き、「PPSコントローラ」→「設定」の順に選択します。
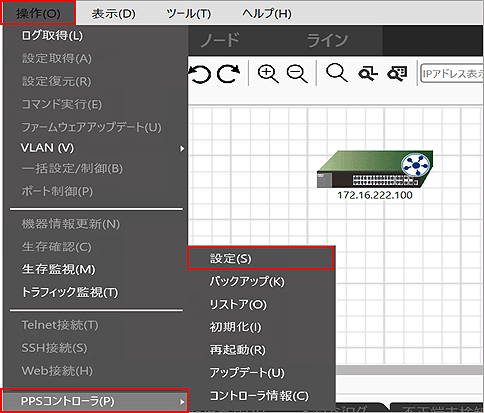
2) 「SNTP/TFTP」をクリックします。
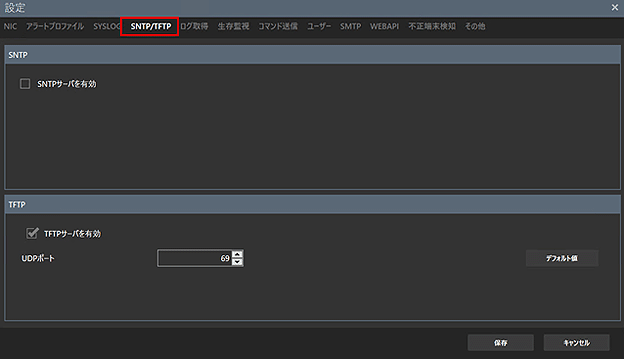
3) 「TFTPサーバを有効」にチェックを入れ、「UDPポート」を設定して「保存」をクリックします。初期値に戻したい場合は、「デフォルト値」をクリックします。
※一括設定取得を行うためには、TFTPサーバを有効にする必要があります。
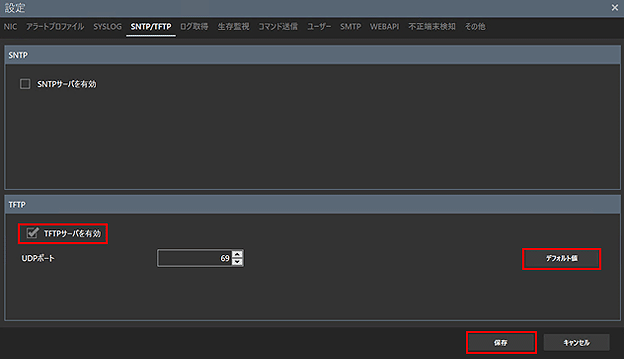
4) 設定を取得したい機器を選択した状態で、PPSビューアウィンドウの「操作」をクリックしてプルダウンメニューを開き、「機器情報更新」を選択して機器情報更新を行います。
※一括設定取得を行うためには、機器情報更新を実行する必要があります。
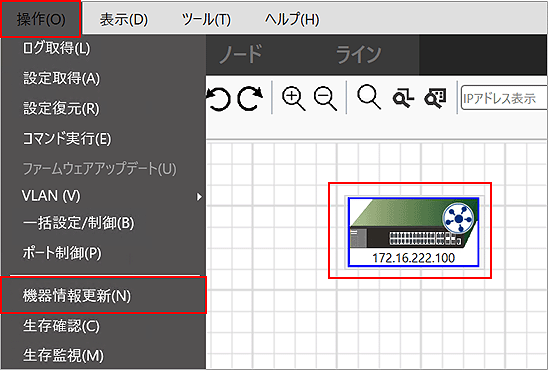
5) PPSビューアウィンドウで「ノード」を選択し、一括設定取得の対象機器にチェックを入れます。
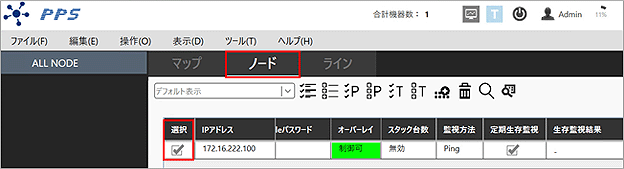
6) 右上にあるクイック操作パネルの設定取得ボタンをクリックします。
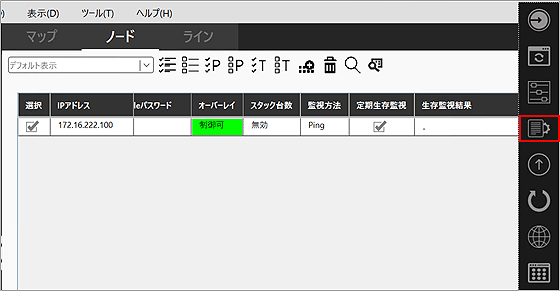
7) 「はい」をクリックします。
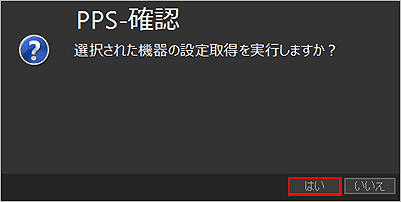
8) 取得した設定は、サーバフォルダの「tftp_server」に保存されます。PPSビューアウィンドウの「ファイル」をクリックしてプルダウンメニューを開き、「サーバフォルダ」を選択します。
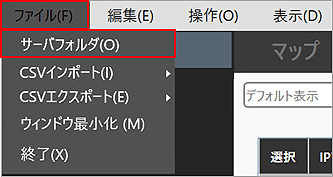
9) 「tftp_server」をクリックし、取得した設定を確認します。
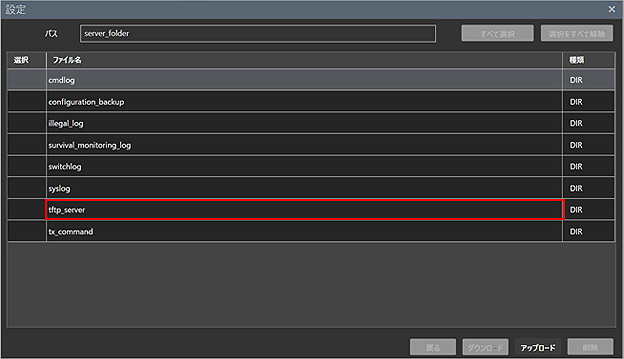
設定手順(マップ画面)
手順1. PPSを起動してログインする
1) PPSを起動してログインします。

手順2. 一括設定取得を行う
1) PPSビューアウィンドウの「操作」をクリックしてプルダウンメニューを開き、「PPSコントローラ」→「設定」の順に選択します。
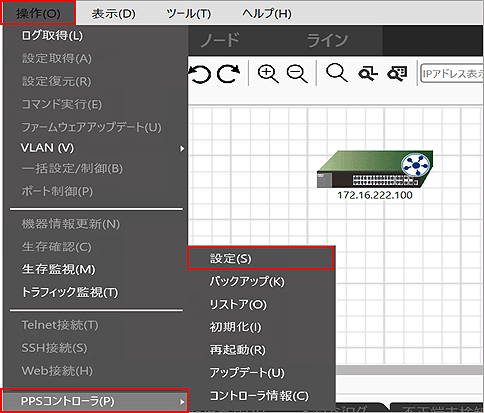
2) 「SNTP/TFTP」をクリックします。
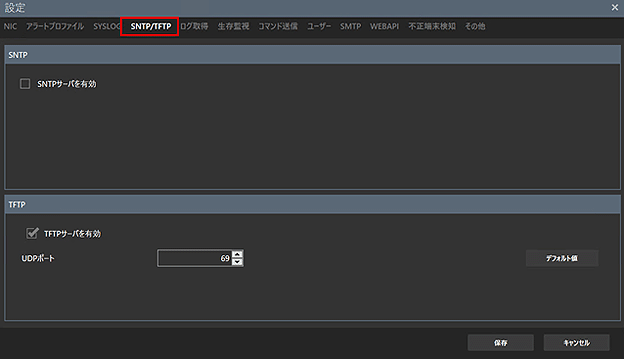
3) 「TFTPサーバを有効」にチェックを入れ、「保存」をクリックします。
※一括設定取得を行うためには、TFTPサーバを有効にする必要があります。
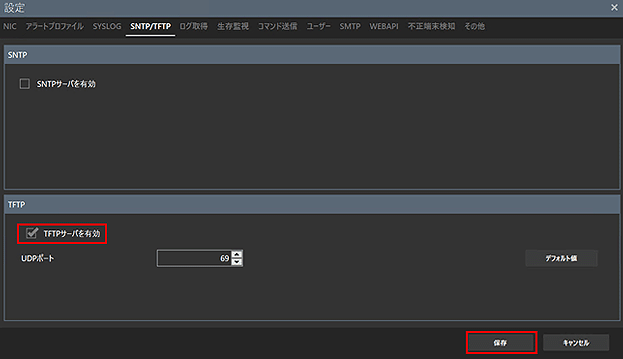
4) 設定を取得したい機器を選択した状態で、PPSビューアウィンドウの「操作」をクリックしてプルダウンメニューを開き、「機器情報更新」を選択して機器情報更新を行います。
※一括設定取得を行うためには、機器情報更新を実行する必要があります。
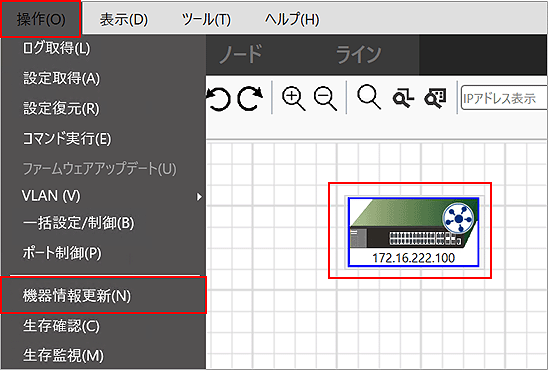
5) 設定を取得したい機器を右クリックし、「設定取得」を選択します。
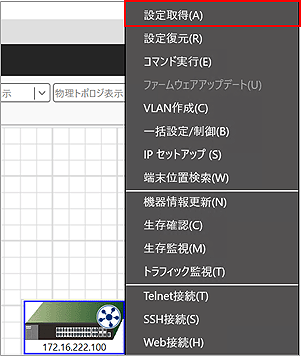
6) 「はい」をクリックします。
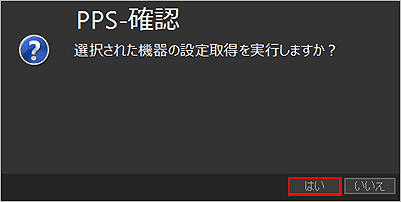
7) 取得した設定はサーバフォルダの「tftp_server」に保存されます。PPSビューアウィンドウの「ファイル」をクリックしてプルダウンメニューを開き、「サーバフォルダ」を選択します。
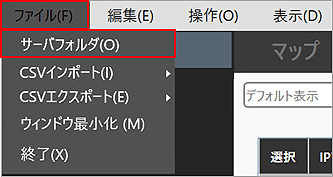
8) 「tftp_server」をクリックし、取得した設定を確認します。
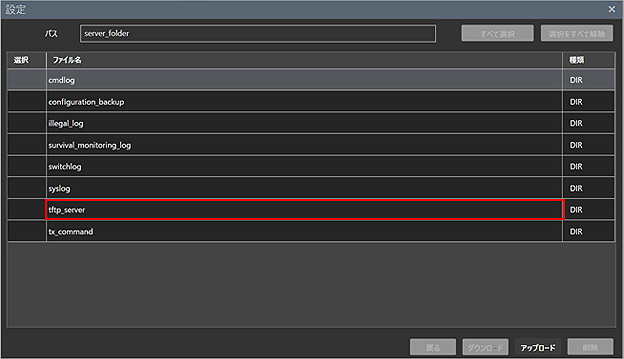
この設定例についてのアンケート
