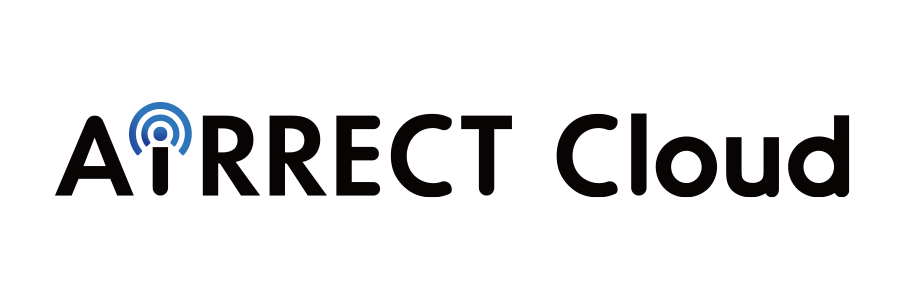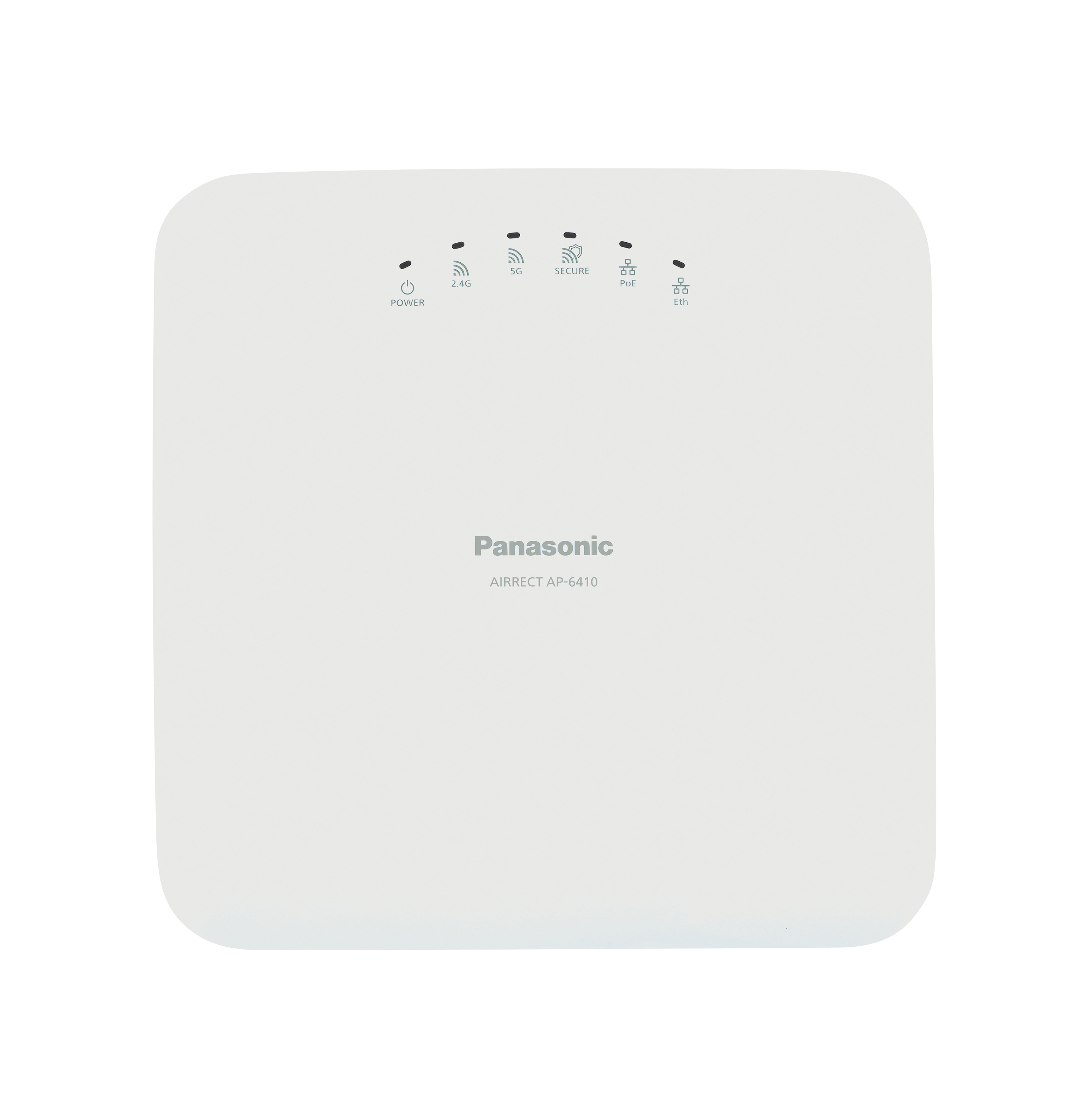ここから本文です。
Wi-Fiルータの設置方法と置き場所を解説! 初心者向けの手順と注意点も紹介

ネットワークシステム、入退室管理システム、カメラシステム構築に関するお問い合わせはこちら
Wi-Fiルータを設置するメリットは?
まずは、Wi-Fiルータを設置するメリットをご紹介します。
家の中ならどこでもインターネットに接続できる
かつてインターネットを接続するのには、LANケーブルが必要でした。LANケーブルをつなぐと、ルータやモデムの近くでしかパソコンなどのデバイスが使えず、使える場所が制限されてしまいます。
しかし、Wi-Fiルータがあれば、Wi-Fiが届く範囲なら、家の中のどこでもインターネットにつないだデバイスを使えるのがメリットです。
また、LANケーブルも必要ないため、配線に苦労することもなく、ケーブルのごちゃつきもなくなり、お部屋がすっきりします。
複数のデバイスをインターネットに接続できる
従来のLANケーブルで接続する方法では、ハブを使わなければ複数のデバイスを接続することができませんでした。
これを解消するのが、Wi-Fiルータです。1つのインターネット回線で、パソコン、スマートフォン、ゲーム機といった複数のデバイスをインターネットに接続できるのもメリットといえます。
スマートフォンの料金が抑えられる
家でスマートフォンをインターネットにつなぐときには、Wi-Fiを使えば、通信会社の回線を使うことがないので、通信料が抑えられるのがメリットです。
また、インターネットを活用した無料通話アプリやメールなども、Wi-Fiを使うことで、電話通話料、パケット代の節約につながります。
Wi-Fiルータ設置の流れは?
Wi-Fiルータを設置する際の流れを見ていきましょう。ここでは、「すでにネット環境がある人」「まだネット環境がない人」に分けて説明していきます。

すでにネット環境がある人の設置の流れ
ご家庭にすでにインターネットの環境がある場合は、比較的簡単にWi-Fiを設置できます。
流れ①Wi-Fiルータを用意する
Wi-Fiを飛ばすために、Wi-Fiルータ(無線ルータ)を用意します。
Wi-Fiルータを選ぶときには、「間取り」や「デバイスを何台インターネットに接続したいか」などを考慮し、自分の環境に適したものを選ぶようにしましょう。
流れ②モデムなどとWi-Fiルータをつなぐ
インターネット回線につながっているモデムやONU(終端装置)とWi-FiルータをLANケーブルでつなぎます。
LANケーブルはほとんどの場合、Wi-Fiルータに同梱されていますので、用意する必要はありません。
流れ③Wi-Fiルータの設定
Wi-Fiルータを設定し、各デバイスでWi-Fiが使えるようにします。
Wi-Fiルータの設定には、プロバイダーの契約時に届いた書類に記載されているユーザ名、パスワードといった「プロバイダー情報」が必要です。書類のプロバイダー情報を見ながら設定してください。
まだネット環境がない人の設置の流れ
まだご家庭にインターネット環境がない場合には、インターネット回線の用意からはじめます。
流れ①インターネット回線を用意する
おもなインターネット回線には、「光回線」「CATV(ケーブルテレビ回線)」「ポケット型Wi-Fi(WiMAX2+、LTEなど)」の3つがあります。それぞれメリット・デメリットがありますが、現在は光回線が主流です。
月額料金や通信速度などが異なるのでしっかり確認し、インターネット回線を契約しましょう。
光回線の場合には、インターネット開通工事が行われます。
流れ② Wi-Fiルータを用意する
Wi-Fiを飛ばすために、Wi-Fiルータ(無線ルータ)を用意します。
なお、光回線の場合は、無料でWi-Fiルータがレンタルできることもあります。
流れ③Wi-Fiルータの設定
Wi-Fiルータを設定し、各デバイスでWi-Fiが使えるようにします。
Wi-Fiルータ設置の際の注意点
Wi-Fiルータを設置する場合には、次のことに注意してください。
床にWi-Fiルータを置かない
床にWi-Fiルータを直置きすると、電波の広がりが悪くなります。
Wi-Fiルータを置く場所は、1〜2m程度の高い場所に置きましょう。1〜2m程度の高い場所なら、電波を上下左右に無駄なく送信させることができます。
高い場所に置くことで、電波の広がりがよくなりますが、落下による破損や故障に注意してください。
また、部屋の隅や窓際に置くと電波が届くエリアが狭くなり、インターネットにつながりにくい場所ができてしまいます。よって、部屋の中心にWi-Fiルータを置くのもポイントです。
電波を発生する電子機器の近くに置かない
電子レンジやテレビ、コードレス電話機などの電波を発生する電子機器や、タコ足で接続しているOAタップなどの近くにWi-Fiルータを設置すると、通信が不安定になることがあります。これは、お互いの電波が干渉し合うためです。
こういった電子機器の近くにWi-Fiルータを置かないようにしましょう。
建物の中の障害物に注意
Wi-Fiルータを設置すれば、建物の中のどこでもすみずみまでWi-Fiが届くわけではありません。Wi-Fiルータと接続するデバイスの距離が離れれば離れるほど、電波が弱まります。また、建物の中にある、壁やドアは、通信の障害となるケースもあります。
通信が不安定な場合は、ルータから3m以内の場所でデバイスを使うようにしましょう。
金属製の棚や水の近くは避ける
電波の妨げになる金属物や水槽、花瓶などを近くに置くのは控えてください。同様に、水の吸収がいいものも電波が通りにくくなってしまうため。周りに配置しないようにしましょう。また、電波を反射させてしまう鏡などが近くにあると、安定したWi-Fi通信の妨げになります。Wi-Fiルータの周りには物を置かないようにするなどして、電波の通りが悪くならないよう注意しましょう。
ルータと子機の距離を3m以内にする
「2階建て向き」などと記載してある市販のルータがありますが、その製品が必ずそうであるとは限りません。あくまで理論上は「2階建ての家に適している」ということであり、自宅の全エリアで無線接続が可能かどうかは実際に試してみないとわからないでしょう。
家の中には、通信を阻害する障害物がたくさん存在します。通信が不安定なときは、使用する端末とルータの距離が3メートル以内になるような設置場所を検討してください。
機器を囲わない
Wi-Fiルータは熱がこもりやすいため、カバーなどをかける必要はありません。また、カバーをかけることで電波を遮ってしまう恐れもありますので、注意しましょう。
パスワードの管理
Wi-Fiルータのパスワードは適切に管理してください。定期的に変更を行い、セキュリティ対策を万全にしておきましょう。
Wi-Fiルータのアップデート
Wi-Fiルータは、常に最新のファームウェアに更新しておきましょう。更新を怠ると、不具合が生じたり、新機能が追加されなくなってしまうため、注意してください。
Wi-Fiルータと使用機器を接続する方法は?
スマートフォンの場合
スマートフォンの場合は次のとおりです。
- Wi-Fiルータの電源を入れ、AP(アクセスポイント)モードにします。機器によっては名称が異なりますので、説明書で確認してください。
- スマートフォンの「設定」を開き、「Wi-Fi」からWi-Fi機能を有効にします。
- スマートフォンが利用できるWi-Fiを探し、画面にルータを識別するSSIDが表示されます。接続するSSIDを選んでください。
- 接続するSSIDを選んだら、パスワードを入力します。
なお、SSIDとパスワードは、Wi-Fiルータの側面や底面、同梱されているカードに記載されています。それを見ながら入力しましょう。
PC(Windows)の場合
WindowsPCを接続する場合は次のとおりです。
- 画面下にあるタスクトレイの中からWi-Fiのアイコンをクリックします。
- 「ネットワーク設定」のメニューから「Wi-Fi」を選び、Wi-Fiをオンにします。
- タスクバーにあるWi-FiのアイコンをクリックするとSSIDの一覧が表示されるので、接続するSSIDを選び、「接続」をクリックします。
- 「ネットワークセキュリティキーの入力」に暗号化キー(パスワード)を入力します。
PC(Mac)の場合
Macの場合は次のように設定します。
- 画面左上のアップルアイコンをクリックします。
- システム環境設定から、「ネットワーク」をクリックします。
- メニューから「Wi-Fi」を選択し、「Wi-Fiをオンにする」をクリックします。
- 「ネットワーク名」をクリックするとSSIDの一覧が表示されるので、接続するSSIDを選びます。
- 暗号化キーの入力画面で暗号化キー(パスワード)を入力します。
最新のファームウェアにアップデートをする
Wi-Fiルータのファームウェアは、常に最新版を使用することが推奨されています。ファームウェアの更新方法は、使用しているWi-Fiルータのメーカホームページなどで確認してください。
Wi-Fiルータの接続が不安定な時の対処法は?
Wi-Fiルータの再起動
Wi-Fiルータに複数のデバイスをつないでいて、どのデバイスもインターネットに接続できない場合、ルータの再起動を行なってみてください。
Wi-Fiルータの再起動の仕方は、ルータからACアダプターを抜き、そのまま10秒ほど待つだけです。
10秒ほど待ったら、再びACアダプターをつなぎ、3分ほど待ちます。完全に起動したことを確認してからWi-Fiへの接続を試しましょう。
Wi-Fiルータをリセットする
Wi-Fiルータを再起動してもインターネットに接続できない場合は、ルータをリセットします。
リセット方法は機種によって異なりますが、一般的には本体にあるリセットボタンを押す、またはブラウザでルータの設定画面を開いて行います。
リセット後、各初期設定をやり直してWi-Fiへの接続ができるか試してみてください。
デバイスの再起動を行う
今まで問題なくWi-Fiに接続できていたのに、接続が不安定になる場合は、Wi-Fiに接続するデバイスの再起動を試してみます。
デバイスの再起動により、一時的なトラブルや不具合が解消することがあり、安定して使えるようになることもあります。
- 関連リンク:Wi-Fiが不安定になる原因と対処法は?
Wi-Fiルータを設置すれば家でのインターネットが快適に
家にWi-Fiルータを設置すると、家のどの場所でもインターネットが使えるようになり、便利です。また、スマートフォンではパケット代や通信料の節約もできます。家でのインターネット環境を快適にするためにも、Wi-Fiルータの設置はおすすめです。