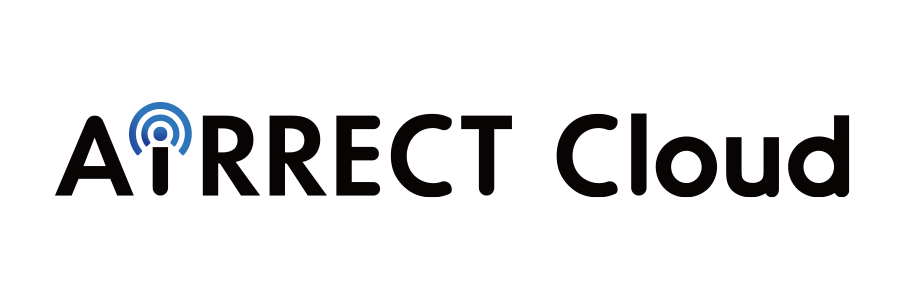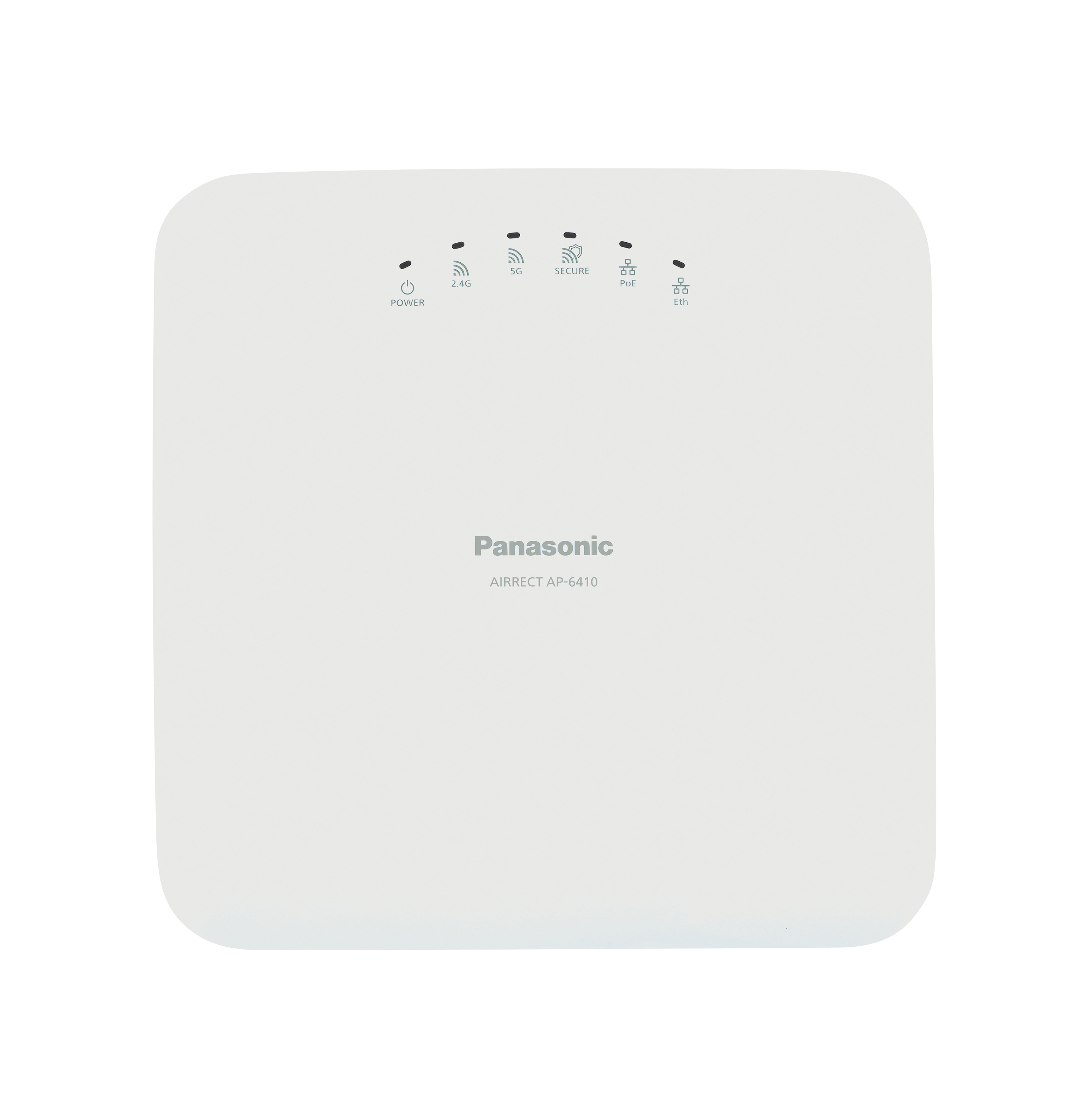ここから本文です。
Wi-Fiのアクセスポイントとは ルーターとの違いについてもわかり易く解説

ネットワークシステム、入退室管理システム、カメラシステム構築に関するお問い合わせはこちら
アクセスポイントとは
まずは、アクセスポイントとは何かを説明しましょう。
アクセスポイントは、スマートフォン、ノートパソコン、ゲーム機などの無線LAN(Wi-Fi)機能が付いた端末をWi-Fiに接続するための機械です。アクセスポイントを設置することで、有線LANと無線LANを相互に変換する役割を果たし、Wi-Fi接続が利用できるようになります。アクセスポイントは、「親機」や「基地局」などとも呼ばれます。
ルータとアクセスポイントの違いとは
アクセスポイントと混同しやすいものに、ルーターがあります。ルーターとは、パソコンやスマートフォンなどの端末をインターネットに接続するための機械です。外部のインターネットと家庭内LANとを仲介して接続します。最近では、アクセスポイントとルーターの両方の機能が備わった「無線LANルーター」が一般的です。
アクセスポイントとの違いは、無線LANルーターにはアクセスポイントとルーターの機能が備わっているのに対し、アクセスポイントだけの機能しか持ちません。そのため、家庭では両方の機能をもつ無線LANルーターが使われています。
無料のアクセスポイントについて
無料でWi-Fiを利用できるアクセスポイントが増加しています。「無料Wi-Fi」「フリーWi-Fiスポット」「ホットスポット」など呼称は様々ですが、大きく分けると「通信キャリアが提供するWi-Fiサービス」と「商業施設・公共施設が提供するフリーWi-Fi」の2種類になります。前者は、「au Wi-Fi SPOT」「d Wi-Fi」「ソフトバンクWi-Fiスポット」などが代表的で、基本的に各キャリアの契約者向けに提供されています。後者は、飲食店、ショッピングモール、図書館、市役所、駅などで提供されており、誰でも利用可能です。
無料のアクセスポイントは利便性に優れている一方で、個人情報などの通信内容が第三者に傍受されるリスクが付きまといます。無料のアクセスポイントを利用する際には、次のような点を心がけましょう。
- 暗号化されたWi-Fiを利用する。
- ネットバンキングやオンラインショッピングでのクレジットカード決済など、重要な個人情報の送信は避ける。
- デバイスのWi-Fi設定で自動接続を「オフ」にしておくことで、知らぬ間に危険なネットワークに接続されるのを防ぐ。
ハブとは
ハブは、複数の端末をルーターに有線で接続したり、伝送距離を延長する場合に使われるネットワーク機器です。
市販されているルーターのほとんどは、このハブ機能が備わっています。ハブ機能が備わっているか確認するには、LANケーブルを差し込む端子の数を見ます。複数あればハブ機能が付いています。
Wi-Fiのアクセスポイントに接続する方法

ここでは、スマートフォンやタブレット端末、パソコンなど、Wi-Fiのアクセスポイントに接続する方法を解説していきましょう。
スマートフォン・タブレットからWi-Fiのアクセスポイントに接続する方法
Android端末、iOS端末、それぞれの接続方法を説明していきます。
- ホーム画面から「設定」をタップ。
- 「Wi-Fi設定」をタップし、オンにする。
- 接続したいSSIDをタップ。
- パスワード(暗号化キー)を入力し、「接続」をタップ。「接続済み」と表示されれば接続完了。
- ホーム画面から「設定」をタップ。
- 「Wi-Fi」をタップし、オンにする。
- 利用可能なWi-Fiネットワークの検索結果が出たら、接続したいWi-Fiネットワーク(SSID)を選択。
- パスワード(暗号化キー)を入力して「接続」をタップ。
パソコンからWi-Fiのアクセスポイントに接続する方法
Windows、Mac、それぞれの接続方法を説明していきます。
- 「スタート」ボタンをクリックし、「設定」を選択。
- 「ネットワークとインターネット」をクリックし、左側のメニューにある「Wi-Fi」をクリック。
- 「Wi-Fi」をオンにし、「利用できるネットワークの表示」をクリック。
- 検出されたSSIDの一覧が表示されたら、接続したいSSIDを選択して「接続」をクリック。
- 「ネットワークセキュリティーキーの入力」と表示されるので、パスワード(暗号化キー)を入力。「次へ」をクリック。
- 「接続済み」と表示されたら完了。
- 画面上部のメニューバーにある「Wi-Fiアイコン」をクリック。
- ドロップダウンしたメニューにSSIDの一覧が表示されるので、接続したいSSIDを選択。
- WPAパスワード(暗号化キー)を入力し、「接続」をクリック。選んだ無線LAN親機のSSIDの左側にチェックマークが出ていれば、接続完了。
アクセスポイントに接続できない場合の対処法
アクセスポイントに接続できない場合には、いくつかの原因が考えられます。その対処法を解説していきます。
アクセスポイントと端末に距離がある場合
アクセスポイントに接続できない場合、まず疑うべきは、アクセスポイントと端末の距離です。距離が離れていると、接続できないことがあります。アクセスポイントと端末の距離を近付けてみて、接続できるか確認してください。
アクセス制限が設定されている場合
アクセス制限が設定されていないか確認しましょう。確認するのは、あらかじめ登録しておいた端末のみ接続できるようにする機能「MACアドレスフィルタリング機能」の設定です。アクセス制限がかけられているようであれば解除します。
アクセスポイントとのSSIDが非表示に設定されている場合
アクセスポイントの識別名「SSID(Service Set Identifier)」には、ステルスモード(非表示)があります。このモードに設定されていると、自動的に端末を検出することができず、接続できません。接続できるようにするには、以下のいずれかを試してみてください。
- アクセスポイントのSSIDを表示させるように設定を変更する
- 端末側でアクセスポイントのSSIDを手動入力する
アクセスポイントと端末の間に障害物がある場合
アクセスポイントと端末の間に、金属製の板や壁などの電波を遮るような障害物があると、接続できないことがあります。そのような障害物は取り除くようにしてください。また、電子レンジなどは電波干渉を生じさせるので、アクセスポイントを遠ざけて使うようにしましょう。
通信に関するお問い合わせはこちら
パナソニックEWネットワークスでは、スイッチングハブを核としたマルチベンダ対応のネットワークシステムを提供しています。ニーズやご要望に合わせたさまざまなネットワーク通信に関するご提案をしていますので、ぜひ一度お問い合わせください。
よくあるご質問
- 無線LANの見積依頼をしたい
- お気軽にご相談ください。ネットワーク構成と図面を事前にご用意のうえご相談といただくとスムーズです。
- 環境調査・サーベイはお願いできますか?
- はい。調査範囲はご相談ください。
- 他社が入れている無線LANのサーベイはできますか。
- 内容によりますので、調査内容はご相談ください。
アクセスポイントを上手に活用し、快適なインターネット環境を
アクセスポイントは、無線でインターネットに接続する際に必要となる機械です。家庭で使うなら、アクセスポイント機能も持ち合わせた無線LANルーターを、街中では無料のアクセスポイントを活用し、快適なインターネット環境を整えるとよいでしょう。