ページの先頭です。
ここから本文です。
Firmware Version Upgrade Procedure
Introduction
This setting example explains the procedure of Firmware Version Upgrade for switches.
Applicable models
Configuration Example

* To upload/download the configuration file, a TFTP server is required.
Install a TFTP server software on the PC.
Setting Procedure
Step 1.
Connect the PC and the switch using a twisted pair cable and console cable, and display the setting screen on Hyper Terminal.
(Refer to Setting Example "Ethernet Switch Connection Procedure to a Console Port" for the procedure to display the setting screen)
Step 2.
On the login screen, enter Login and Password (both set as manager by default), and login to the setting screen. (Refer to Figure 1)
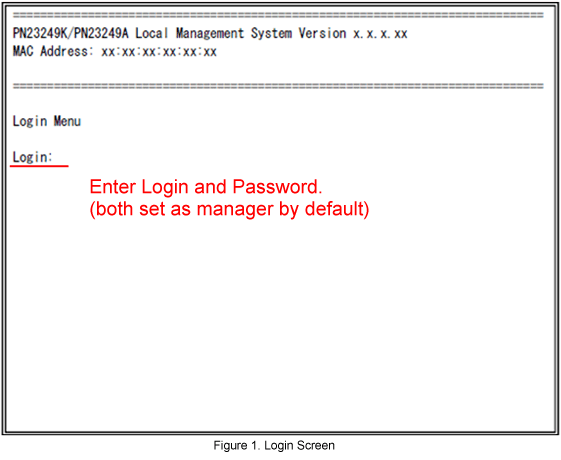
Step 3.
In Main Menu, select [B]asic Switch Configuration. (Refer to Figure 2)
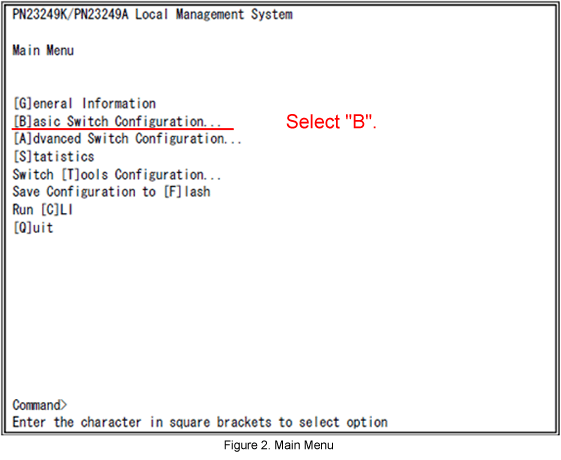
Step 4.
In Basic Switch Configuration Menu, select System [I]P Configuration. (Refer to Figure 3)
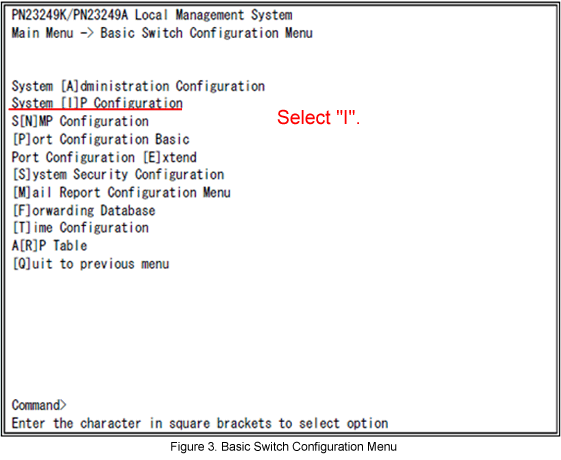
Step 5.
In System IP Configuration Menu, select Set [I]P Address and set the IP address which can communicate with the PC.
Step 6.
Then, select Set Subnet [M]ask and set the subnet mask.
Step 7.
Select [Q]uit to previous menu and go back to Main Menu.
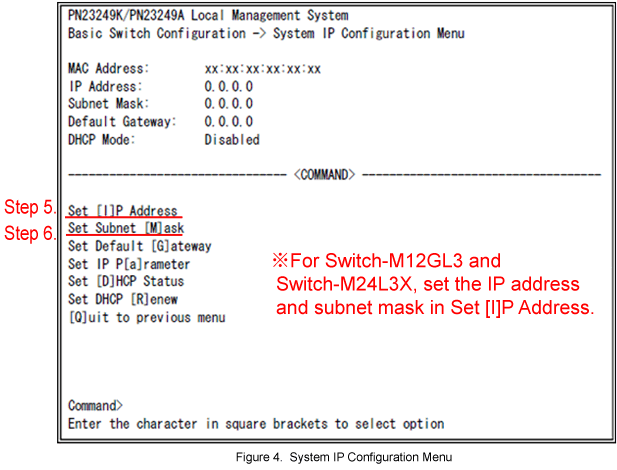
Step 8.
In Main Menu, select Switch [T]ools Configuration.
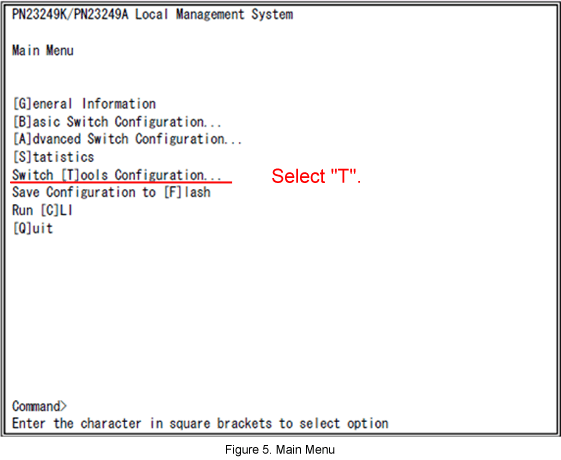
Step 9.
In Switch Tools Configuration Menu, select [T]FTP Software Upgrade.
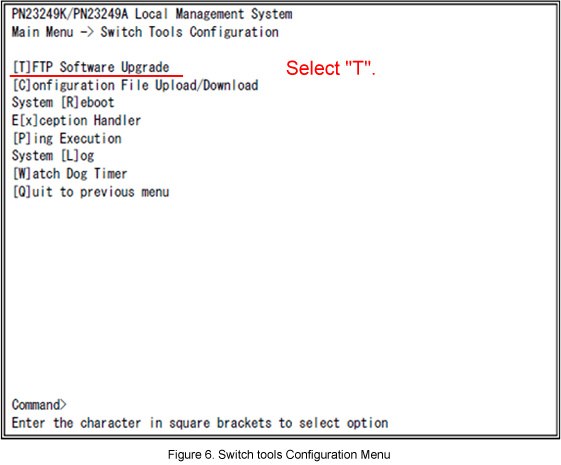
Step 10.
In TFTP Software Upgrade Menu, select Set TFTP [S]erver IP Address, and set the IP address of the PC with the TFTP server software installed.
Step 11.
Then, select Set Image [F]ile Name, and enter the firmware file name to install including the extension.
Step 12.
When finished entering the above 2 items, select [U]pgrade Image and execute the firmware installation.
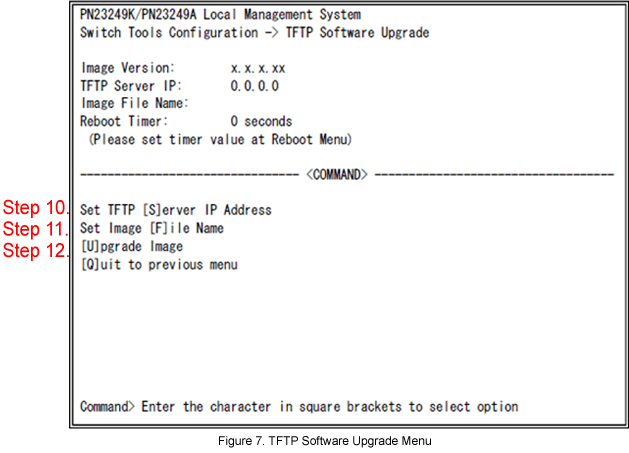
Step 13.
When the firmware installation is complete, it will reboot automatically.
Step 14.
After the reboot, the screen will return to the login screen. Confirm that the firmware version is updated.
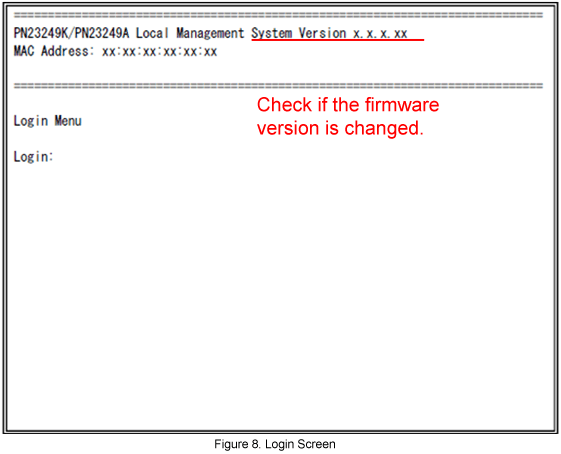
ここからサブメニューです。