ここから本文です。
機器検索と登録/ライン検索と登録(PPS)
はじめに
この設定例では、PPSによる機器検索と登録/ライン検索と登録について説明します。
PPSはこちらより最新版のダウンロードが可能です。
最新版をご使用いただくことを推奨いたします。
機器検索ではIPアドレス簡単設定機能に対応している機器が自動で検出されますが、ライン検索ではPPSPに対応した機器に接続されているラインのみ自動で検出されます。ラインの自動検出を行う場合は、オーバーレイマーク(PPSP対応商品)がついていることを事前に確認してください。管理対象機種がPPSPに対応しているかは機種の取扱説明書、またはPPS取扱説明書「1.2.対応品名・品番および動作確認済みファームウェア」をご参照ください。
対象機種
対象機種はこちら
設定内容
1. PPSを起動してログインする
2. 機器検索と登録を行う
3. ライン検索と登録を行う
設定手順(自動検出)
手順1. PPSを起動してログインする
1) PPSを起動してログインします。

手順2. 機器検索と登録を行う
1) 機器検索アイコンをクリックします。

2) 「検索実行」をクリックします。
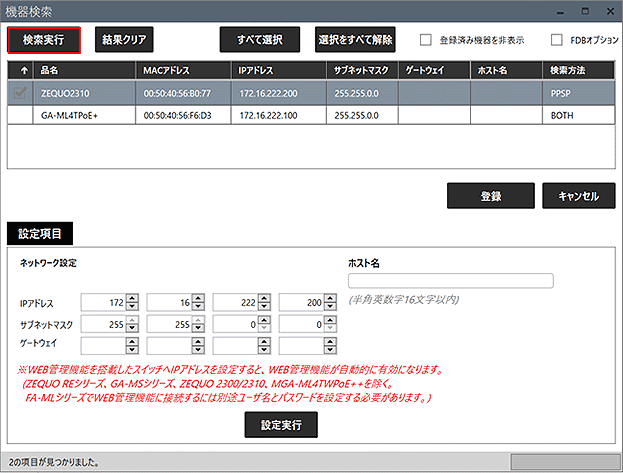
3) 登録したい機器にチェックを入れて「登録」をクリックします。
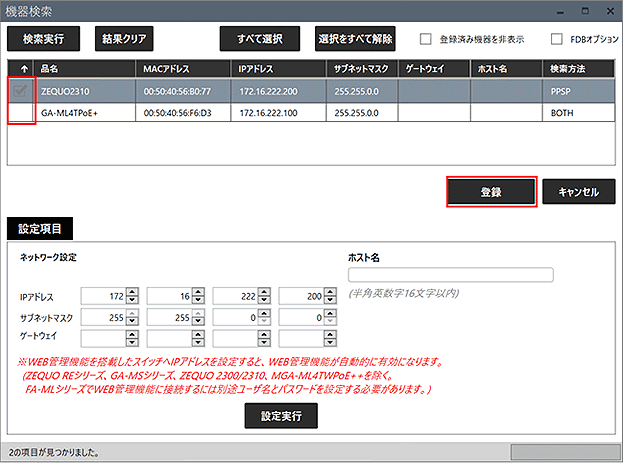
4) 登録した機器アイコンの配置を行います。
※登録した直後は、全ての機器アイコンが同じ位置(マップ画面左上)に表示されるため、アイコンの配置を行ってください。
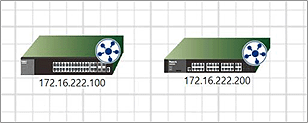
手順3. ライン検索と登録を行う
1) ライン検索アイコンをクリックします。

2) 「検索実行」をクリックします。
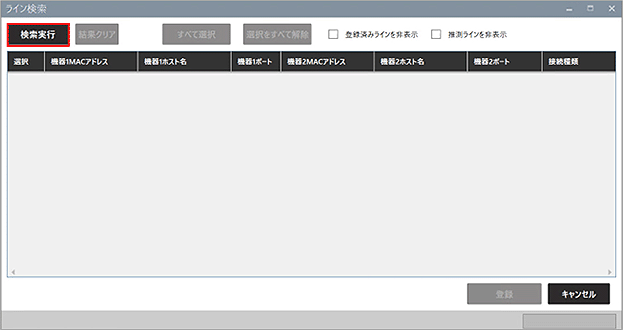
3) 登録したいラインにチェックをいれて「登録」をクリックします。
※PPSPに対応した機器に接続されているラインのみ自動で検出されます。
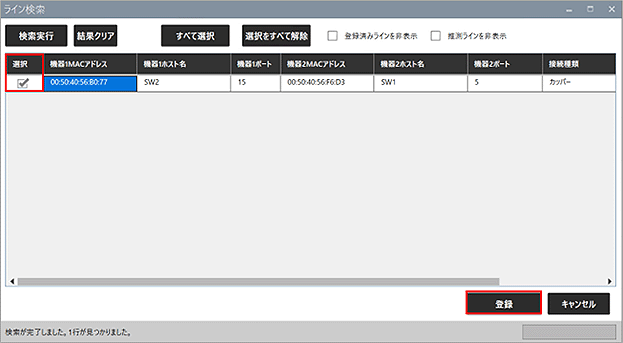
設定手順(手動設定)
手順2. 機器登録を行う
1) PPSビューアウィンドウの「編集」をクリックしてプルダウンメニューを開き、「管理機器追加」を選択します。
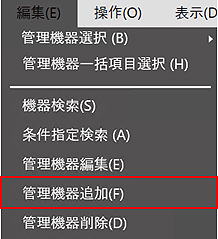
2) 追加した機器に「IPアドレス」、「ユーザー名」、「パスワード」を入力します。
※IPアドレスの設定は、設定例「IPアドレスの設定」をご参照ください。
※弊社製スイッチングハブ以外の機器を登録する場合は「ユーザー名」、「パスワード」への入力は不要です。
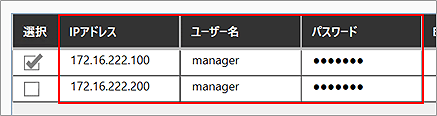
手順3. ライン登録を行う
1) PPSビューアウィンドウの「編集」をクリックしてプルダウンメニューを開き、「トポロジー」→「ライン追加」の順に選択します。
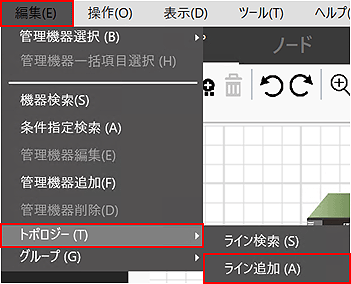
2) ラインコネクタの作成画面が表示されると「機器1/ポート番号/機器2/ポート番号/ケーブル種類」を設定して「OK」をクリックします。
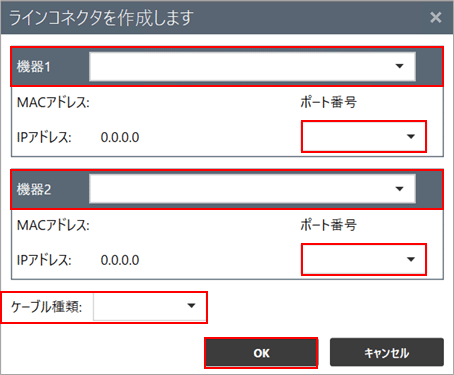
この設定例についてのアンケート
