ここから本文です。
ライセンスの認証(PPS)
はじめに
この設定例では、PPSによるライセンス認証について説明します。
PPSはこちらより最新版のダウンロードが可能です。
最新版をご使用いただくことを推奨いたします。
対象機種
対象機種はこちら
設定内容(自動認証)
1. PPSを起動してログインする
2. ライセンス認証を行う
設定内容(手動認証)
1. PPSを起動してログインする
2. アプリケーションキーを発行する
3. ライセンス認証を行う
設定手順(自動認証)
手順1. PPSを起動してログインする
1) PPSを起動してログインします。

2) 「OK」をクリックします。
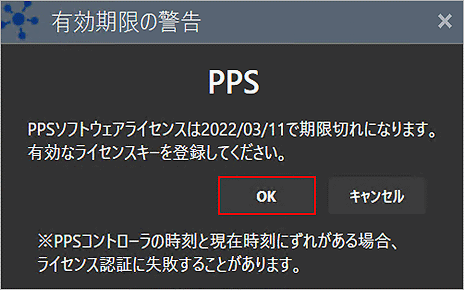
手順2. ライセンス認証を行う
1) 「自動認証」を選択し、発行された「ライセンスキー」、「企業名称/担当者様名/メールアドレス/電話番号/郵便番号/住所」を入力し、「登録」をクリックします。
※自動認証を使用するには、PPSコントローラがインターネットに接続されている必要があります。
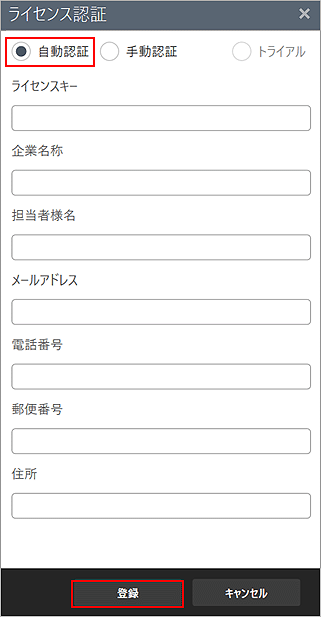
設定手順(手動認証)
手順1. PPSを起動してログインする
1) PPSを起動してログインします。

2) 「OK」をクリックします。
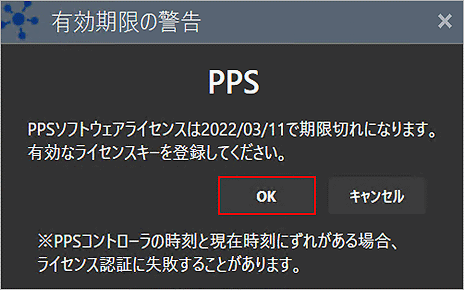
手順2. アプリケーションキーを発行する
1) 「手動認証」を選択し、コントローラIDの「IDを取得」をクリックします。
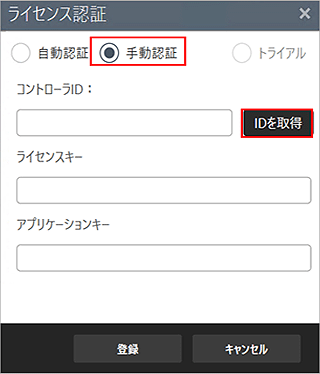
2) 「アプリケーションキー」の発行画面に移動します。
※PPSコントローラがインターネットに接続されていない場合は、手動認証を使用する必要があります。

3) 「コントローラID/ライセンスキー/企業名/お客様担当者名/メールアドレス/電話番号/郵便番号/住所」を入力して「登録」をクリックし、アプリケーションキーを発行します。
・コントローラID:PPSビューアから取得したコントローラID
・ライセンスキー:発行されたライセンスキー
※ライセンスキーの似た英数字に注意してください
例)数字の[0]と英文字の[O]など
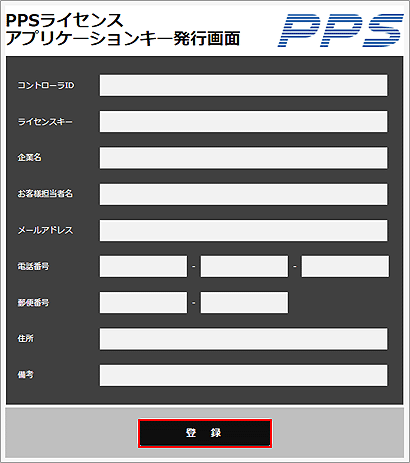
手順3. ライセンス認証を行う
1) 発行された「ライセンスキー/アプリケーションキー」を入力し、「登録」をクリックします。
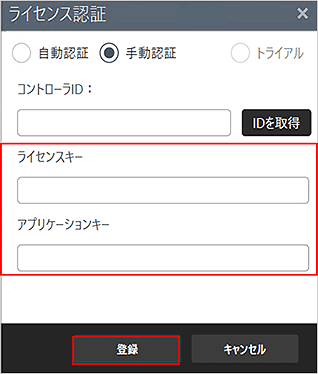
この設定例についてのアンケート
