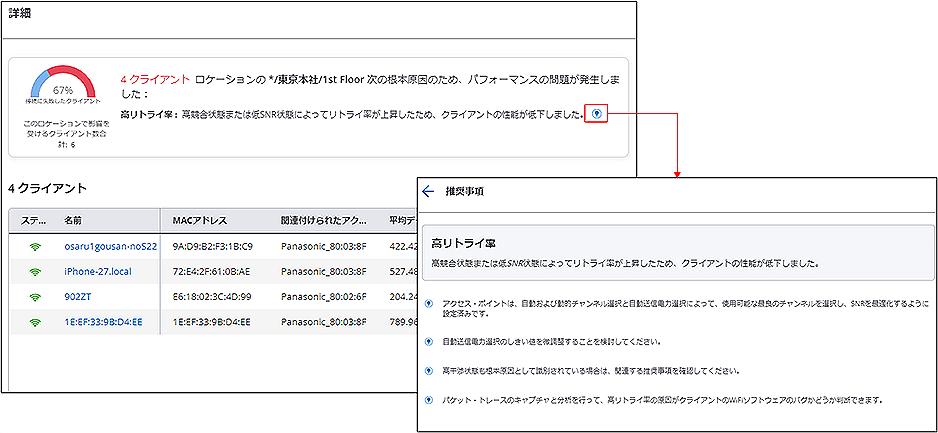ここから本文です。
トラブルシューティング
AIRRECTは様々なトラブルシューティングツールを搭載しています。
ここでは、代表的な機能の設定方法をご紹介します。
アクセスポイントのイベントログ確認
チャネル変更や、再起動などのイベントが発生した際には、トラブルシュート>イベントログ>アクセスポイントのイベントログから、AP全体のログ一覧が表示されます。フィルターによるログのキーワード入力も可能です。
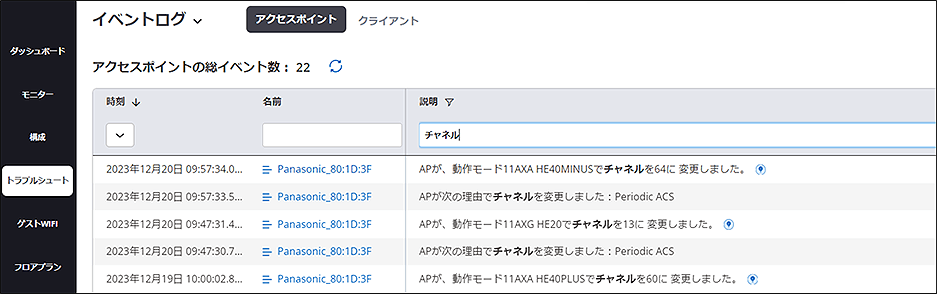
以下の方法で、任意のAP単体の確認もできます。
1.モニター>アクセスポイントから、任意のAPを右クリック
2.トラブルシュート>イベントログの表示
①APの全てのログ取得(AIRRECT Cloud画面)
以下の方法により、AP内に保存されているログをダウンロードすることができます。
1.モニター>アクセスポイントから、任意のAPを右クリック
2.トラブルシューティングの「デバッグログをダウンロード」からダウンロードを実行
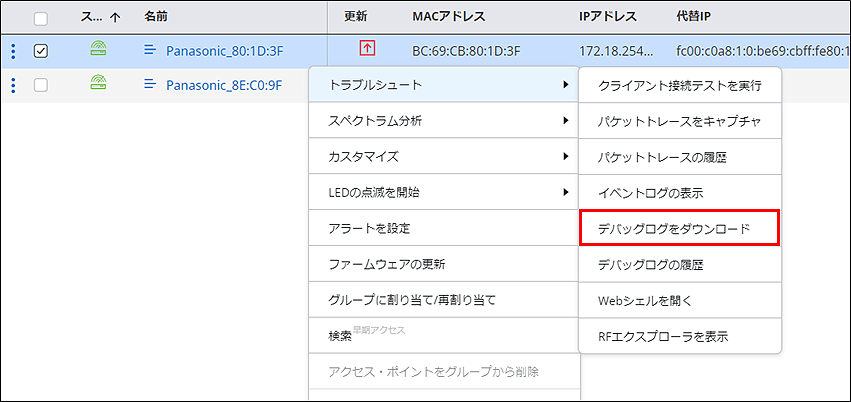
②APのすべてのログの取得(CLI)
[config]$ debug bundle による ログの取得
1.PCのIPアドレスをアクセスポイントと同じセグメントに設定します。
2.PCとアクセスポイントを同じネットワーク上に配置し、CLIでログインします。

3. 以下のコマンドを入力します。
[config]$ debug bundle
4. 表示されたリンクをクリックするとブラウザが開かれ、ログがダウンロードされます。

③ 特定のデバッグログの確認
CLIで、AP内の機能毎のログを確認することが可能です。
CLIにログイン後、以下のコマンドを入力します。
[config]$ show log ~
※show logと入力した後にTABキーを押すことで、キーワードが表示されます。
そのキーワードをshow logの後ろに入力することで、特定のアプリケーションログをCLI上で表示できます。
表示後はリアルタイム表示となっています。CTRL+Cで表示停止できます。
show logと入力した後、TABキーを押した時の例

「show log lldp」と入力した例

自動パケットトレース機能
APとクライアントが接続に失敗した際に、自動でパケットを取得することで、現象の再現が不要となります。
1. トラブルシュート>パケットトレースで自動パケットトレースを有効にするSSIDを選択します。

2. 接続時の問題は、ダッシュボード>接続から確認できます。
3. トラブルが発生している場合、赤文字で表示され、クリックをすると詳細情報が表示されます。
例えば、RADIUSサーバーと通信できない状態でクライアント接続をすると以下の表示がされます。
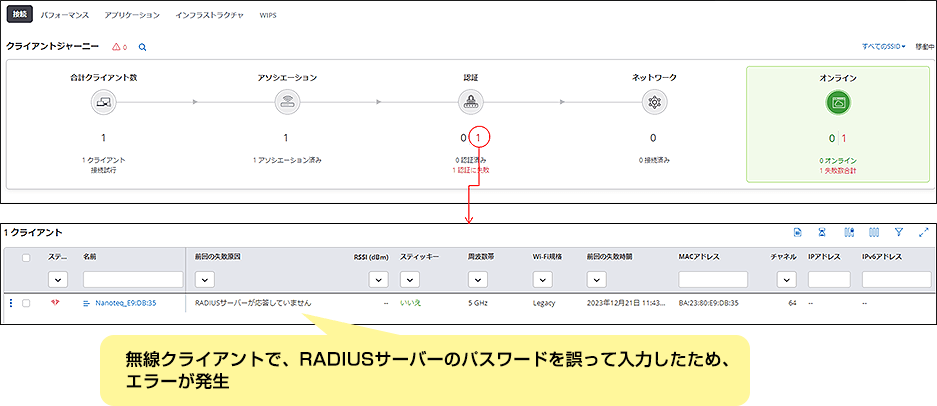
4. クライアント詳細表示のクライアント・イベントをリスト表示させます。
5.「パケットトレースを表示」をクリックすると、パケットのダウンロードまたはAIRRECT Cloud内でのパケット詳細表示が可能です。
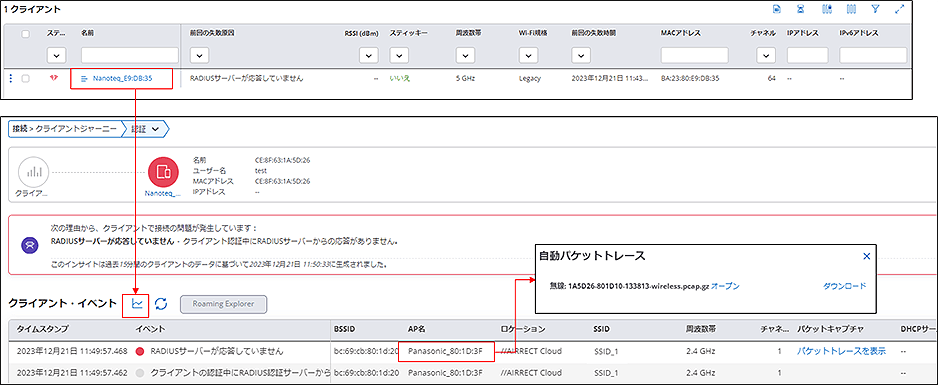
手動でパケットトレースをキャプチャする
1. モニター>WiFi>クライアントまたは、アクセスポイントから「パケットトレースをキャプチャ」を選択します。
2. パケットトレース時間やキャプチャしたいデータを選択します。
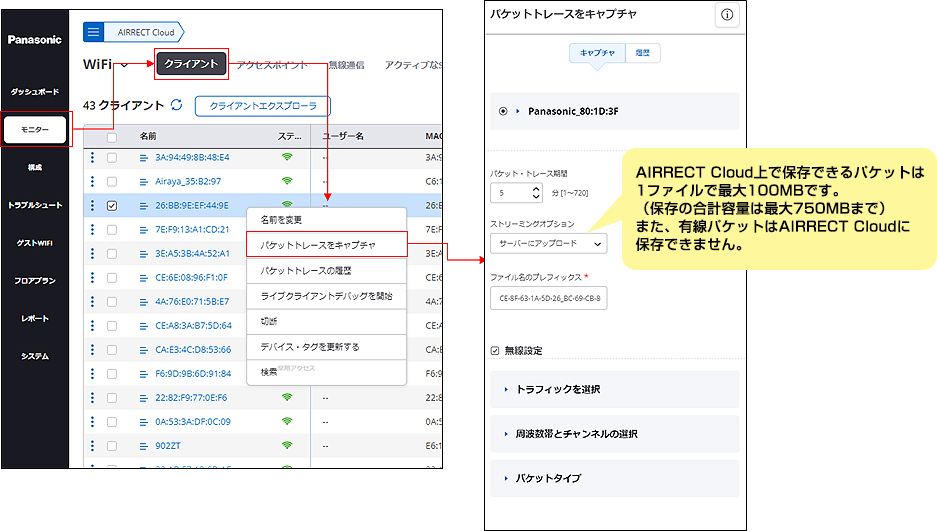
3.パケットトレースが完了すると、即座にローカルPCへのダウンロードまたは、AIRRECT Cloud内での分析が可能です。また、「トラブルシュート」の「パケットトレース」からも、30分以内にキャプチャしたパケットトレースが表示されます。
4. AIRRECT Cloudのパケット分析機能により、Wiresharkでの分析、統計ツールによるグラフ化などを利用しての分析が可能です。
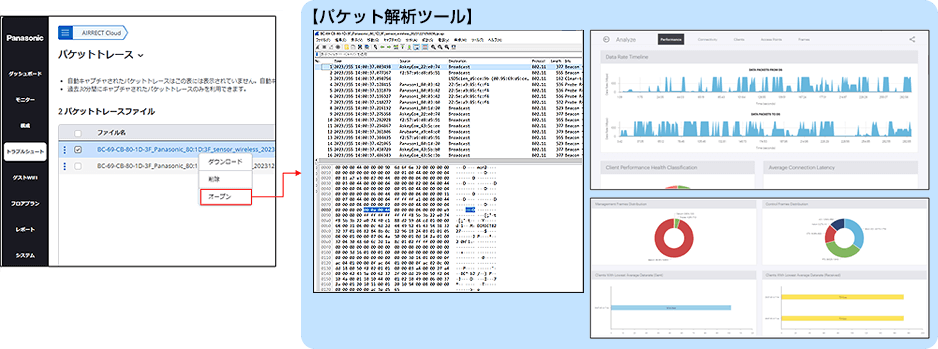
ライブクライアントデバッグ機能
APに接続されたクライアントのデバックログをオンタイムで取得する機能です。
1.モニター>クライアント端末を右クリック>ライブクライアントデバッグを開始>ログの取得期間を指定>「開始」をクリックします。
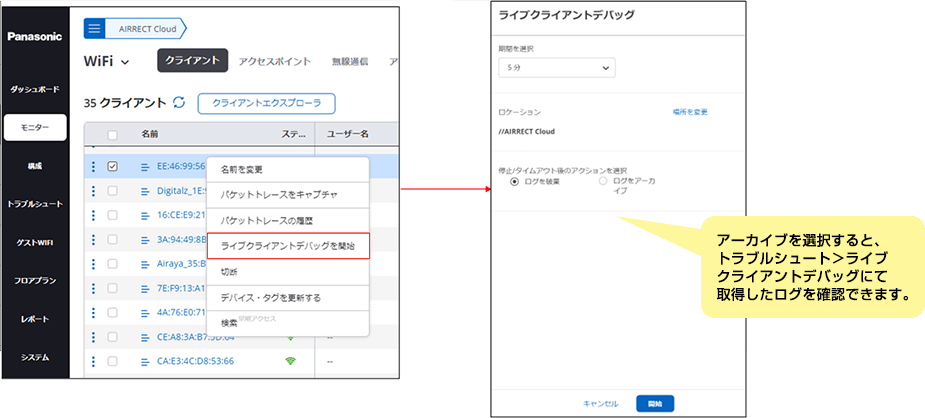
2.ブラウザの別タブにて、進行中のデバックログが表示されます。
例えば、以下のように選択したクライアント-AP間の通信(VLAN、接続されたSSID、IPアドレス等)について確認することで、問題発生時の切り分けを行えます。
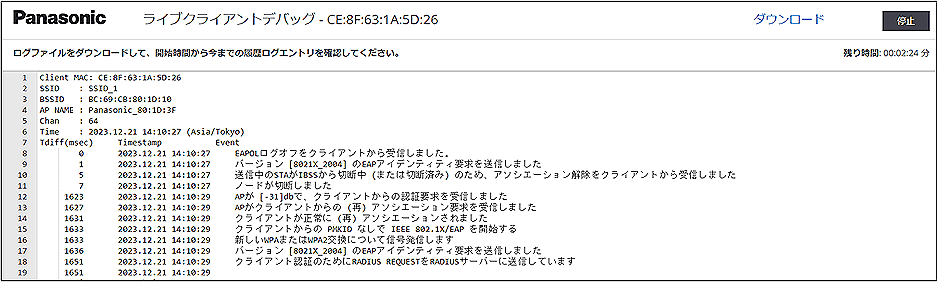
通信品質の改善提案(AI機能)
RSSIの低下、データレート低下等の原因をAIにより分析する機能です。
1.ダッシュボード>パフォーマンスにある、「影響のあるクライアントの根本原因を探しますか?」を実行し、「X/X個のクライアントの根本原因が見つかりました」を選択すると、問題のあるロケーションが表示されます。
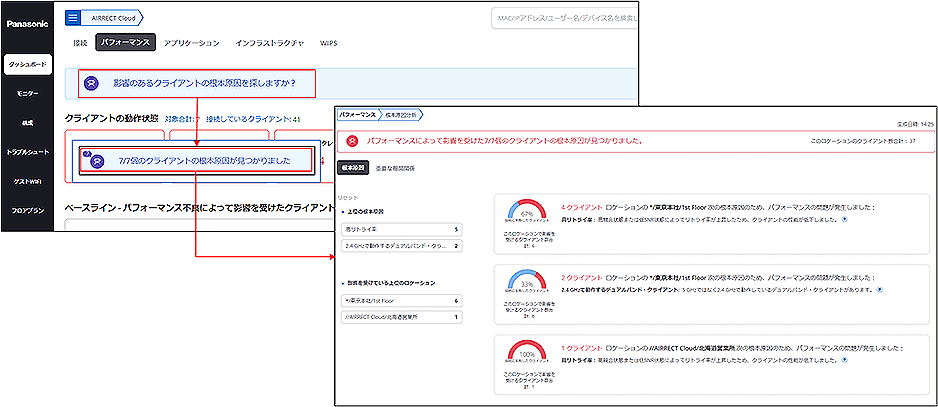
2.ロケーションを選択すると、問題のあるクライアントの情報が確認できます。
「電球」マークを押すと、この問題の解決案が提案されます。