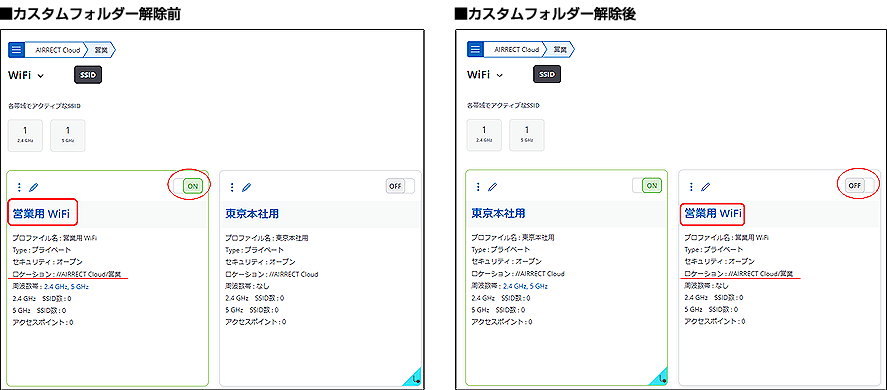ここから本文です。
階層管理設定
階層管理型システムにより、運用・管理を簡易化
拠点やフロアごとにネットワーク設定を一括で設定や、状態監視が可能となります。
以下の図では「1st Floor」を選択しているため、東京本社の1階の情報だけが表示されています。
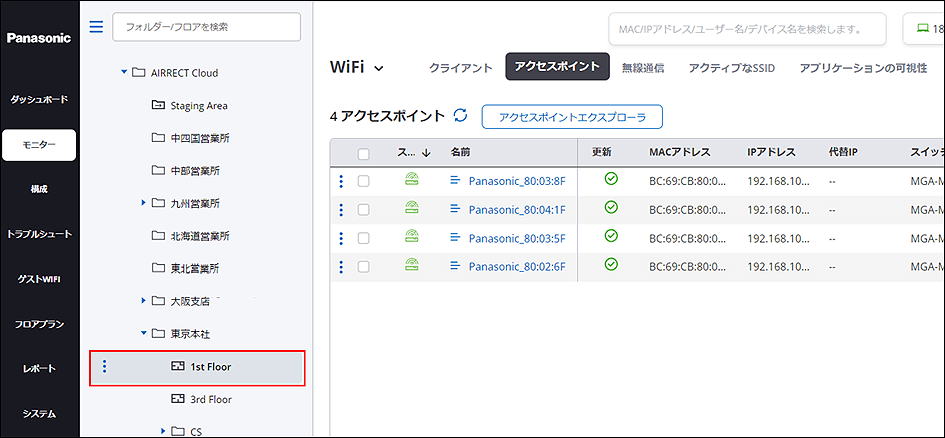
1.管理フォルダの作成
管理フォルダは、Wi-Fi統合管理のシステム>ナビゲーターから設定します。
管理フォルダは一拠点ごと、あるいは複数まとめてでも設定可能です。
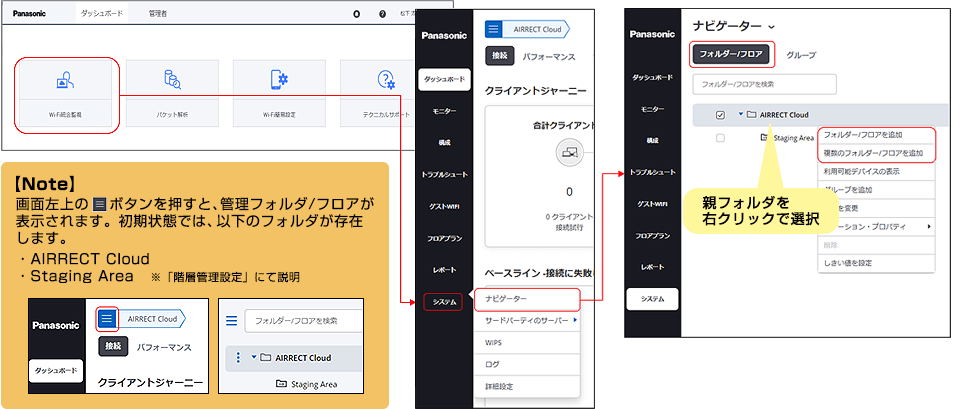
2.用途に応じて、フォルダーまたはフロアを作成
フロアを設定すると、フロアマップ登録に管理が可能になりますが、ネットワーク設定はフロアでは行えません。(親フォルダの設定が反映されます。)
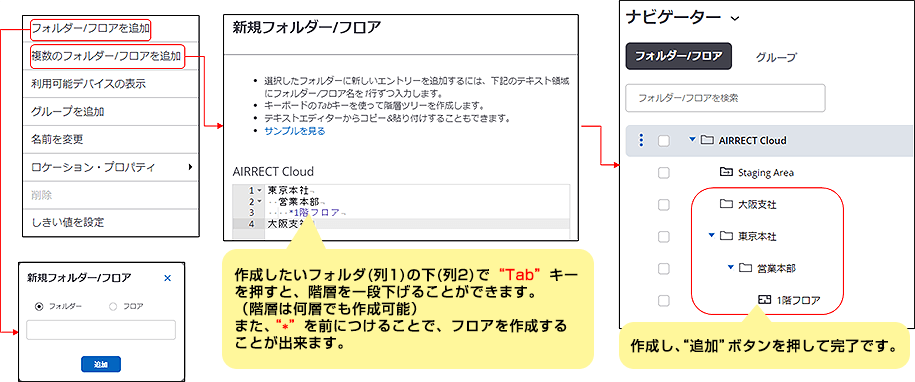
3.管理するAPを移動する
ユーザーが購入した無線APは、初めに「Staging Area」に自動で割り当てられています。
作成したフロアに、設置するAPを移動します。
※デフォルトで、AP本体背面に貼ってあるラベルのMACアドレス下6桁がAPの名前に記載されています。
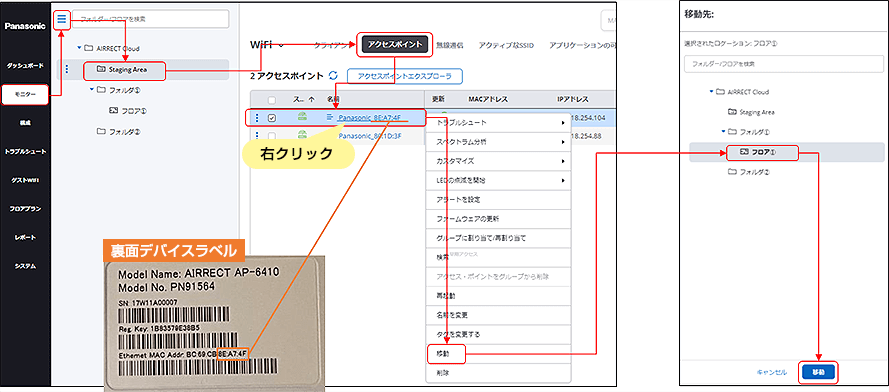
(参考)階層管理システムルール
- 各フォルダに設定したデバイステンプレート(※1)とSSIDが移動したAPに適用されます。
(※1)チャネル、送信電力等の無線設定やCLIパスワード設定、監視設定など - デフォルトでは、上位のフォルダの設定が子フォルダに適用されます。
その後、カスタマイズ可能。一度カスタマイズすれば上位フォルダの影響はありません。
※APがグループに所属していた場合、グループの設定が優先的に反映されますのでご注意ください。
「グループ設定」はこちら - フロアでの設定変更はできません。(上位フォルダの設定が全て適用される)
- 親フォルダ(ルートフォルダ):AIRRECT Cloudフォルダのこと。
- 上位フォルダ:フォルダ内に子フォルダを持つフォルダのこと。
※AIRRECT Cloudフォルダ、フォルダAが該当します。 - 子フォルダ:AIRRECT Cloudフォルダ以外のフォルダのこと。
※フォルダA~Dが該当します。 - 継承フォルダ:カスタマイズしていない子フォルダのこと。
※フォルダAが該当します。 - カスタムフォルダ:カスタマイズしたフォルダのこと。
(一度でもカスタマイズすると、以降カスタムフォルダのままになります。)
※フォルダB~Dが該当します。
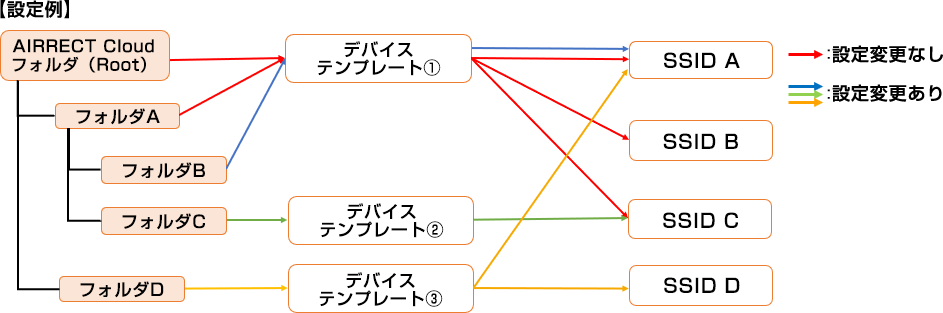
カスタムフォルダーの確認方法
- 青く塗られたフォルダーがカスタムフォルダーとなります。
以下は、「東京本社」フォルダとその配下の「ゲスト」フォルダが、それぞれカスタムフォルダー(固有の設定フォルダー)であること事を示します。なお、「ゲスト」フォルダと同じ階層の「営業部」、「開発部」フォルダは、青く塗られていないフォルダーのため、継承フォルダーとなります。そのため「東京本社」フォルダーの設定が継承されています。
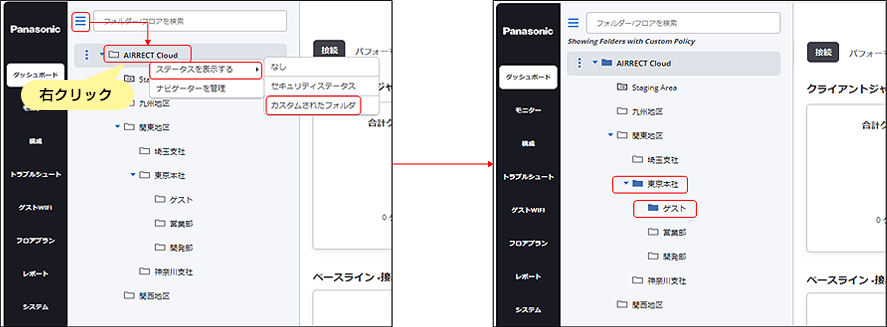
カスタムフォルダーの解除方法
- カスタムフォルダーの場合、[構成]画面では画面下部に「~~~継承しますか?」が表示されます。
こちらから解除(親フォルダーの設定継承)可能です。設定(SSIDの有効無効・パラメーターの設定・AIRRECT本体のパスワードなど)が全て親フォルダーと同じ内容に上書きされますのでご注意ください。
従ってカスタム時に作成した固有のSSIDは無効の状態で保持されます。
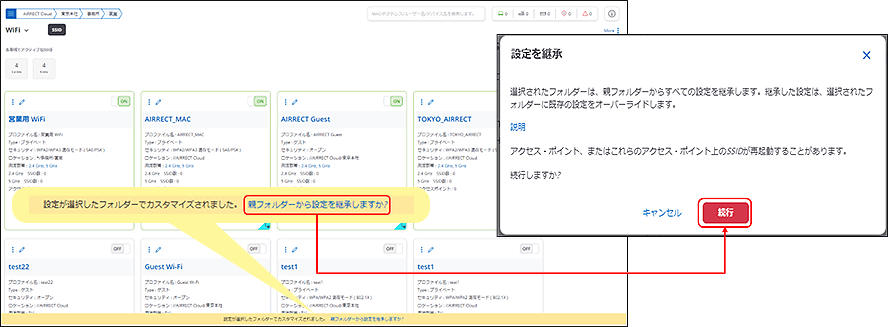
作成頂いたフォルダー内で作成したSSIDは、カスタムフォルダー解除後も残ります。
ただし、継承先フォルダーでは存在しないSSIDとなる為、SSIDは無効となります。
以下は「営業」フォルダにある「営業用WiFi」のSSIDが、カスタムフォルダー解除後にSSIDが無効になる例となります。